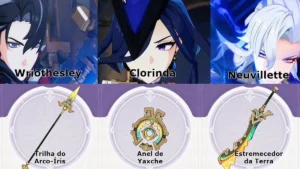Se você atualizou recentemente para o Windows 11 ou comprou um novo PC com o sistema operacional mais recente da Microsoft, pode se sentir perdido. O botão Iniciar pode estar em um lugar diferente, os menus têm uma aparência diferente e existem novas formas estranhas de organizar janelas na área de trabalho. Mas não se preocupe, assim como eu, você pode aprender a tirar o máximo proveito do Windows 11 com algumas dicas úteis.
Aqui estão as cinco coisas que eu gostaria de saber sobre o Windows 11 quando comecei a usá-lo e que compartilho com você na esperança de tornar a sua vida mais fácil: personalize a barra de tarefas, use a nova central de notificações, configure a área de trabalho virtual, gerencie as janelas e utilize os recursos de acessibilidade. Com essas dicas, você poderá se familiarizar com o Windows 11 e aproveitar ao máximo suas funcionalidades.
1. Modo escuro: como ativar e personalizar para evitar fadiga ocular e economizar bateria
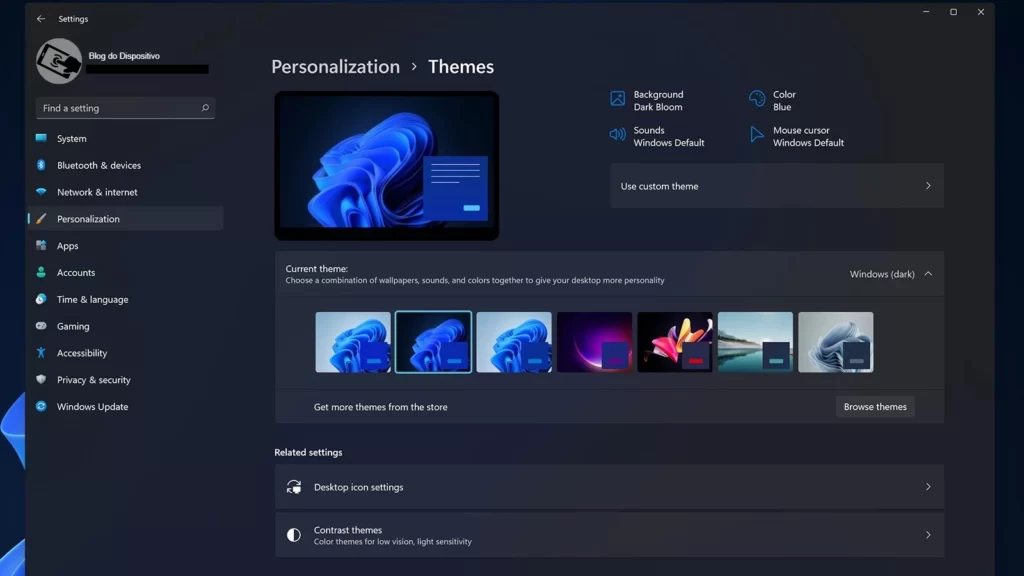
Se você costuma trabalhar com telas brilhantes e sofre com a luminosidade excessiva dos fundos brancos do Windows e dos aplicativos, você não está sozinho. Com os avanços da tecnologia de exibição, as telas estão cada vez mais brilhantes e os fundos brancos podem se tornar uma dor de cabeça. Mas há uma solução simples: o modo escuro.
Você pode se tornar um grande fã do modo escuro por causa das telas OLED com suporte HDR, e é por isso que é recomendado que você experimente essa opção sempre que possível. Além de ser mais agradável aos olhos, o modo escuro também pode melhorar a duração da bateria em dispositivos móveis.
No Windows 11, você pode facilmente ativar o modo escuro e personalizar sua paleta de cores preferida. O melhor de tudo é que o sistema fará o possível para alternar automaticamente os aplicativos que suportam o modo escuro, economizando tempo e aborrecimento. Portanto, se você quiser evitar a fadiga ocular e tornar sua experiência de uso do Windows 11 mais agradável, experimente o modo escuro.
Para habilitar o Modo Escuro no Windows 11, siga estas etapas:
- Navegue até “Configurações”;
- Clique em “Personalização”;
- Clique em “Cores” e selecione “Escuro” no menu suspenso.
Você também pode usar as paletas de cores para personalizar, isso se você preferir.
2. Personalize a barra de tarefas do Windows 11 removendo aplicativos indesejados e ocultando a caixa de pesquisa
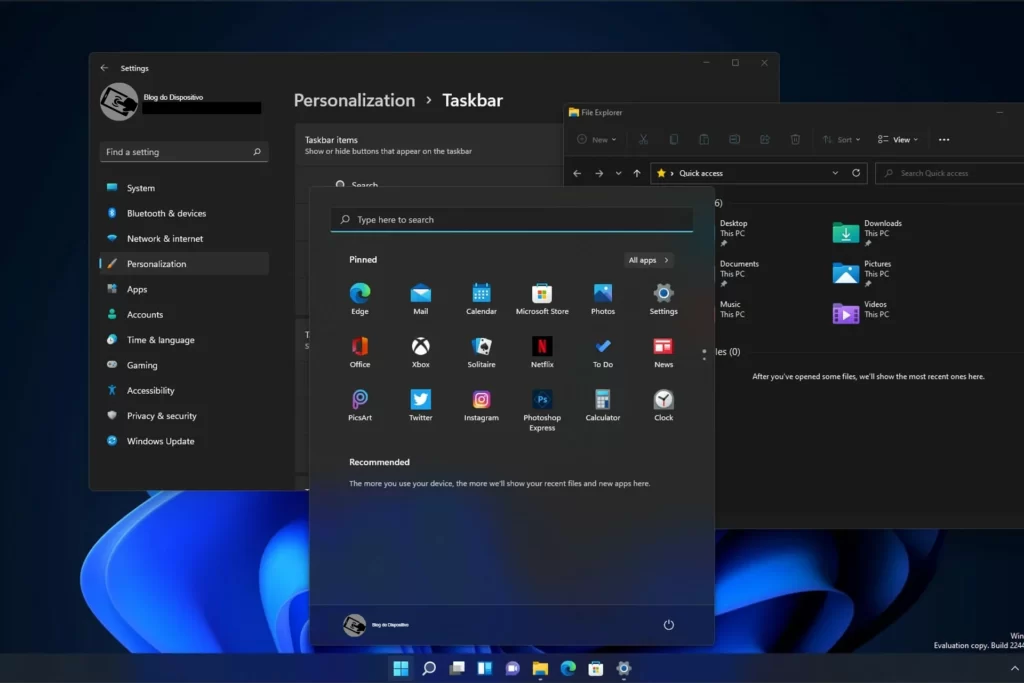
Quando você começar a usar o Windows 11, pode ficar irritado com o que a Microsoft fez na barra de tarefas. Não estamos falando do menu “Iniciar” centralizado, que você pode facilmente mover de volta para o canto esquerdo. Estamos falando da linha de aplicativos da Microsoft que são fixados na barra de tarefas por padrão.
A Microsoft adiciona vários aplicativos que acha que você pode querer, mas você pode não precisar de todos eles. Felizmente, é possível remover alguns deles simplesmente clicando com o botão direito do mouse no ícone na barra de tarefas e selecionando “Desafixar da barra de tarefas” no menu de contexto.
Para remover alguns ícones da barra de tarefas, realize estas mais etapas:
- Acesse as “Configurações” do Win 11;
- Selecione a opção “Personalização”;
- Clique em “Barra de tarefas” e abra o submenu Itens da barra de tarefas.
Lá, você encontrará a opção de desativar os botões Microsoft Teams, Widgets e Task View. É importante lembrar que, se você desativar o botão Widgets, ele desaparecerá da barra de tarefas, o que significa que você não receberá mais atualizações meteorológicas ao vivo (se estiverem configuradas) e não poderá acessar o menu Widget passando o mouse sobre ele.
Você também pode escolher ocultar completamente a caixa de pesquisa que vem por padrão na barra de tarefas do Windows 11 ou reduzi-la a um ícone. Se preferir, pode eliminá-la completamente, mas isso significa que você perderá os benefícios de acesso rápido ao Bing ou ao ChatGPT na barra de tarefas.
3. Minimize rapidamente todas as janelas, exceto a que está usando
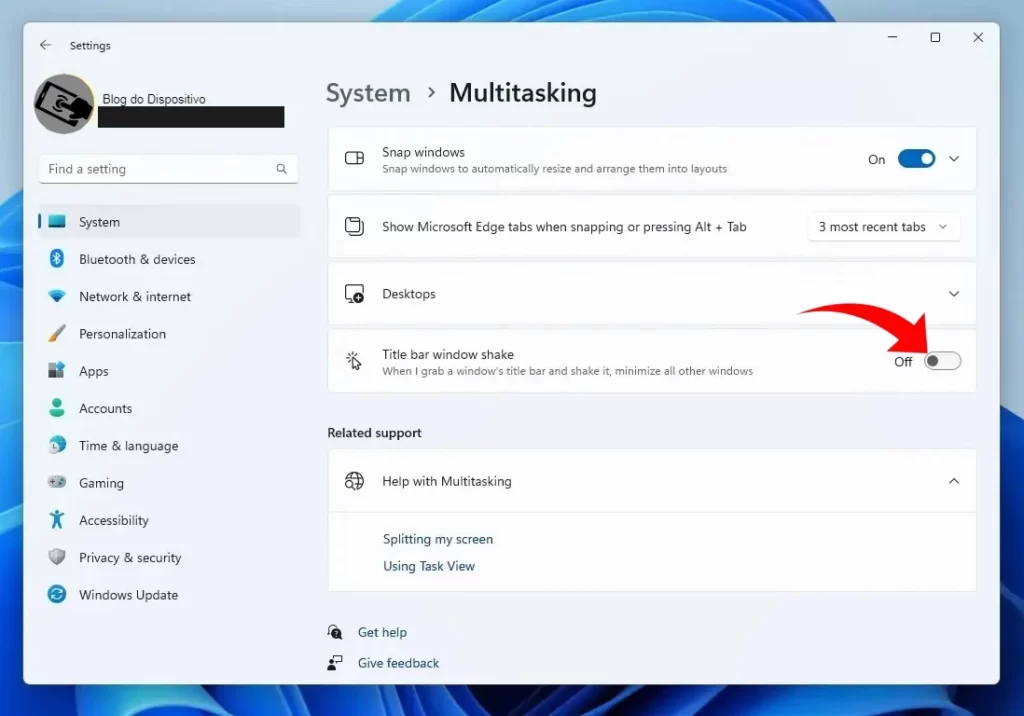
O Windows 11 tem um pequeno recurso útil que permite que você minimize rapidamente todas as janelas, exceto a que está focando, simplesmente sacudindo-a um pouco.
Você pode usá-lo para se livrar rapidamente de tudo, exceto do que deseja focar, o que é particularmente útil quando se trabalha em vários monitores. Para ativar essa função, faça o seguinte:
- Vá para “Configurações”;
- Clique em “Sistema”;
- Selecione a opção “Multitarefa”;
- Por fim, alterne de “vibração da janela da barra de título” para “Sobre”.
4. Aproveite ao máximo a área de transferência do Windows 11
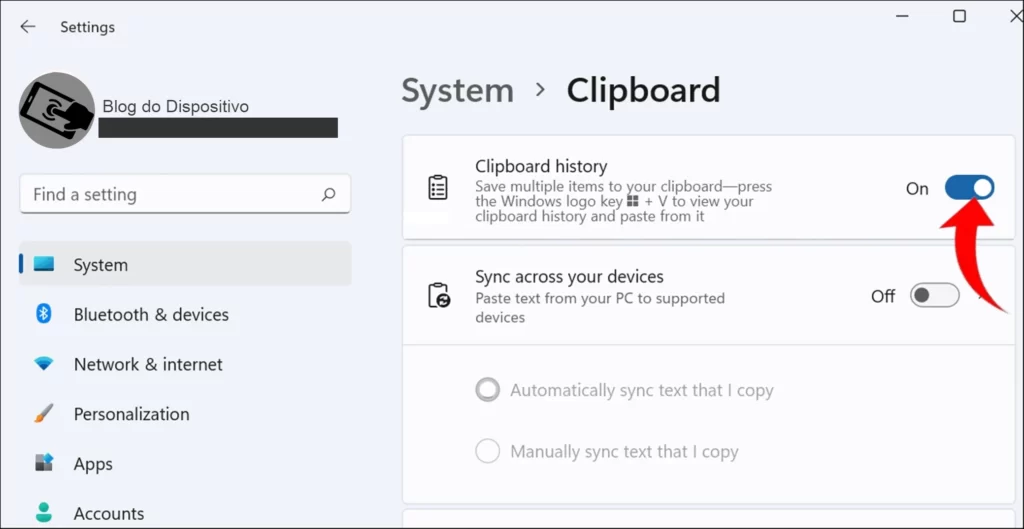
Você provavelmente tem copiado e colado coisas no Windows desde que era um adolescente, então seus dedos devem estar familiarizados com a combinação CTRL + C – CTRL + V. Mas você sabia que a área de transferência do Windows tem um recurso oculto que a torna ainda mais útil? Estou falando do Histórico da área de transferência (Clipboard History), um aplicativo que mostra uma lista cronológica do que você copiou.
Este recurso é especialmente útil se você passa muito tempo copiando dados, texto e imagens em seus projetos. Com o Histórico da área de transferência, você não precisa mais alternar entre as janelas para copiar e colar as mesmas coisas repetidamente. Em vez disso, você pode simplesmente abrir o Histórico da área de transferência sempre que precisar de algo que copiou anteriormente.
A maneira mais rápida de você acessar o histórico da área de transferência é pressionando a combinação de teclas “Tecla do Windows” + “V”. Ao fazer isso, uma lista dos itens que você copiou recentemente será exibida. No entanto, se você nunca usou este recurso antes, precisará pressionar um botão para ativá-lo antes de poder acessar o histórico.
Se você deseja ter um controle mais ajustado da área de transferência do Windows 11, pode mergulhar no menu de configurações. Para fazer isso, basta seguir estas instruções: vá até “Configurações > Sistema > Área de transferência”. Aqui, você terá a opção de ativar/desativar o histórico da área de transferência, escolher se a área de transferência do Windows é ou não sincronizada com outros dispositivos Windows e alternar o recurso de “ações sugeridas” do Windows 11. Este recurso tenta avisá-lo de forma inteligente com ações contextualmente relevantes quando reconhece dados copiados, como horas, datas e números de telefone.
5. Como personalizar o menu Iniciar do Windows 11 e colocar suas pastas favoritas de volta
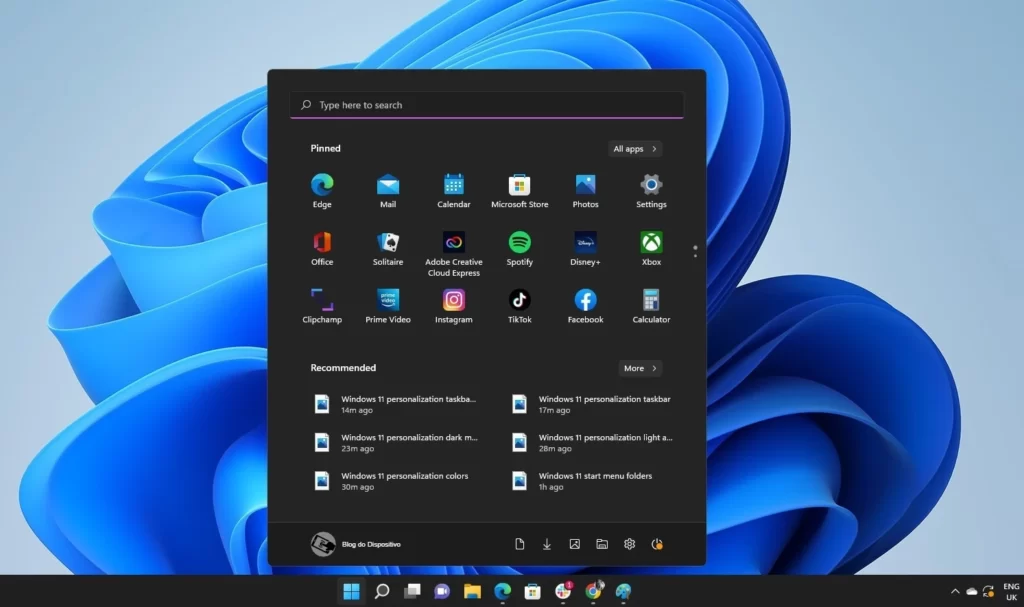
Se você é um usuário de longa data do Windows, pode ficar confuso com o fato de que o menu Iniciar do Windows 11, por padrão, mostra apenas uma lista truncada de aplicativos e arquivos quando você o abre. Anteriormente, você podia clicar naquele botão grande no Windows 10 e ter acesso fácil às principais pastas do sistema, como seus documentos, downloads e imagens, já se foram.
No entanto, existem algumas opções ocultas que você pode habilitar para colocar algumas dessas pastas importantes de volta. Embora a Microsoft ainda não tenha fornecido a você controle total sobre o que aparece no menu Iniciar, você pode encontrá-los navegando até Configurações > Personalização > Iniciar > Pastas.
Neste submenu, você verá uma lista de cerca de nove itens (a partir da publicação) que você pode optar por colocar de volta no menu Iniciar. Observe que eles não aparecem com seus ícones habituais ao lado de todo o resto, mas sim como pequenos glifos brancos no canto inferior direito do menu Iniciar.
Se você quiser personalizar ainda mais o seu Menu Iniciar, pode sair do submenu Pastas e acessar as configurações gerais do menu Iniciar, onde encontrará opções para alterar a forma como os ícones são espaçados no menu e se os aplicativos e arquivos usados mais recentemente devem ou não aparecer.
Estas são dicas simples que podem tornar sua experiência com o Windows 11 muito mais agradável, se você apenas souber. Além disso, há muitos outros guias disponíveis para ajudá-lo a tornar o Windows 11 ainda mais adequado às suas necessidades, como por exemplo, o guia do meu colega sobre como mover a barra de tarefas no Windows 11, caso você não goste da forma como ela é centralizada por padrão. Ou, se você é um usuário de iPhone com ciúmes da facilidade com que os usuários Android podem transferir arquivos para o PC, confira nosso guia sobre como obter iMessages no Windows 11 via Phone Link.