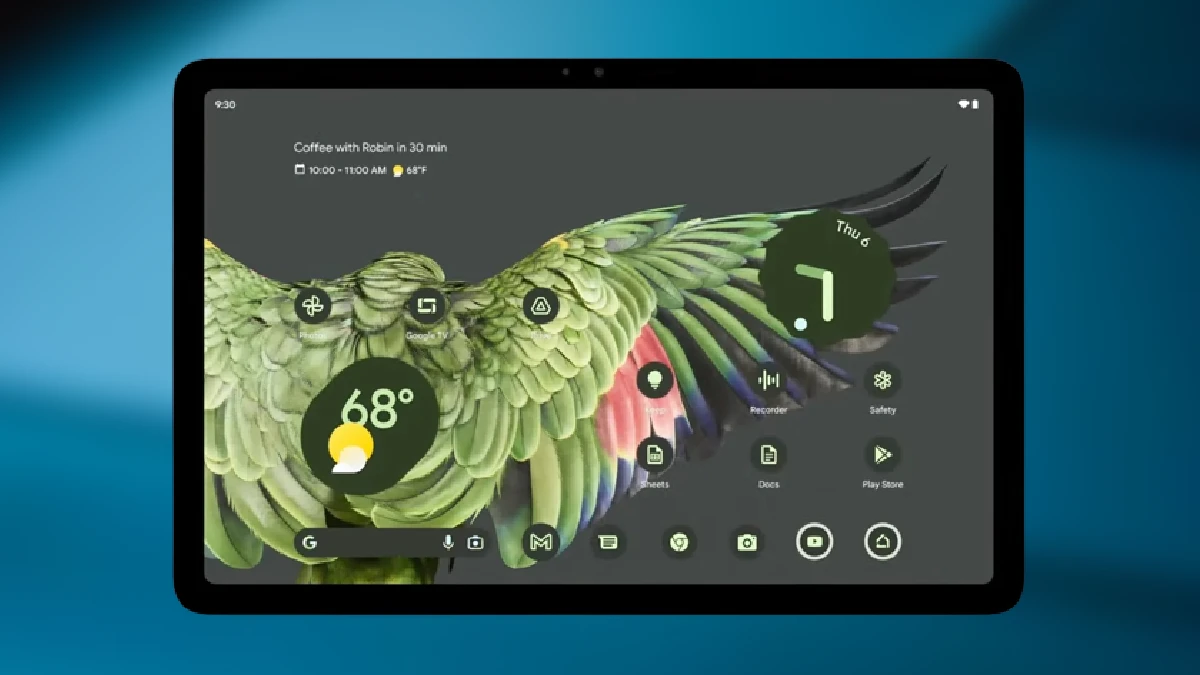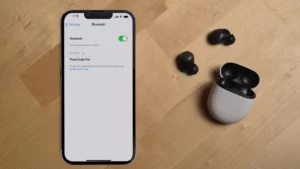Se você está enfrentando problemas no seu tablet Google Pixel, como lentidão ou travamentos, pode ser necessário formatá-lo para restaurá-lo às configurações originais de fábrica. Existem duas maneiras de formatar o seu tablet: através das configurações ou pela combinação de botões.
A primeira opção é ideal se você não esqueceu a senha e consegue acessar as configurações do tablet, enquanto a segunda é recomendada quando o tablet não está funcionando corretamente e você não consegue entrar nas suas configurações.
Neste guia, vamos explicar passo a passo como formatar o seu tablet Google Pixel tanto pelas configurações quanto pelos botões para que você possa restaurar o seu dispositivo e usá-lo novamente sem problemas.
Antes de formatar o seu tablet Google Pixel, é importante que você faça um backup de todos os seus dados importantes, como fotos, vídeos, documentos e outros arquivos pessoais. Isso é necessário porque a formatação do tablet apagará todos os dados do armazenamento interno. Depois de fazer o backup, você pode prosseguir com a formatação do dispositivo.
Como formatar o tablet Google Pixel pelas suas configurações?
Se você está enfrentando problemas com o seu Google Pixel Tablet, pode ser necessário formatá-lo para restaurar o funcionamento correto. O processo de formatação irá apagar todos os dados do tablet e restaurá-lo às configurações de fábrica.
Siga os passos abaixo para formatar o seu Google Pixel Tablet:
- Abra o aplicativo “Configurações” do seu tablet.
- Toque na opção “Sistema“.
- Selecione “Redefinir opções” e, em seguida, escolha “Limpar todos os dados (redefinir para a configuração original)“.
- Se você estiver de acordo, toque em “Limpar todos os dados“.
- O tablet poderá solicitar a senha PIN. Digite o PIN e toque em “Apagar todos os dados“.
- Aguarde enquanto o tablet executa o processo de redefinição. Isso pode levar alguns minutos.
- Quando o processo de redefinição estiver concluído, selecione a opção para reiniciar o tablet.
Agora o seu Google Pixel Tablet está formatado e pronto para uso.
Como formatar o tablet Google Pixel pelos botões?
Se você não conseguir redefinir o seu Google Pixel Tablet usando a tela ou as configurações, você pode usar os botões do tablet para executar uma redefinição de fábrica. Siga as etapas abaixo:
- Se o seu tablet estiver ligado, pressione e segure o botão Liga/desliga para desligá-lo.
- Pressione e mantenha pressionados os botões “Diminuir volume” e “Liga/desliga” juntos por cerca de 10 a 15 segundos até que a tela do menu apareça.
- Nas opções do menu, pressione o botão de volume + ou – para selecionar que a opção “Recovery mode“. Em seguida, pressione o botão Liga/desliga para confirmar a seleção.
- Na próxima tela, você verá a mensagem “Nenhum comando (No command)” com um robô. Pressione e mantenha pressionado o botão Liga/desliga e, em seguida, pressione e solte rapidamente o botão de aumentar volume para entrar no modo de recuperação do Android.
- Selecione a opção “Wipe data/factory reset” e pressione o botão Liga/desliga para confirmar a seleção.
- Selecione a opção “Factory data reset” usando os botões de volume e pressione o botão Liga/desliga para confirmar.
- Para concluir, selecione a opção “Reboot system now” e pressione o botão Liga/desliga para confirmar.
- O tablet será reiniciado e retornará às configurações de fábrica.
Para configurar o Pixel novamente, depois que o tablet concluir a instalação do sistema operacional, toque em “Iniciar” e siga as instruções abaixo.
O fazer depois que formatar o seu tablet Google Pixel?
Depois de formatar o seu tablet Google Pixel, é necessário configurá-lo novamente para poder usá-lo. Siga os passos abaixo para configurar o tablet:
- Aguarde o tablet reiniciar após a formatação.
- Na tela de boas-vindas, selecione o idioma desejado e toque em “Avançar“.
- Selecione sua rede Wi-Fi e insira a senha, se necessário e toque em “Conectar“.
- Insira suas informações de login do Google, como seu endereço de e-mail e senha. Se você não tiver uma Conta Google, pode criar uma nova conta na tela.
- Se você tiver um backup dos seus dados, pode restaurá-los nesta etapa. Caso contrário, selecione a opção “Pular” para prosseguir.
- Verifique se há atualizações do sistema operacional e instale-as, se disponíveis.
- Configure as opções de personalização, como papel de parede, som, tela de bloqueio, etc.
- Por fim, abra a Google Play Store e instale os aplicativos que desejar.
Após concluir estas etapas, o seu tablet Google Pixel estará pronto para uso. Lembre-se de manter o sistema operacional e seus aplicativos atualizados para garantir a segurança e o melhor desempenho do seu dispositivo.