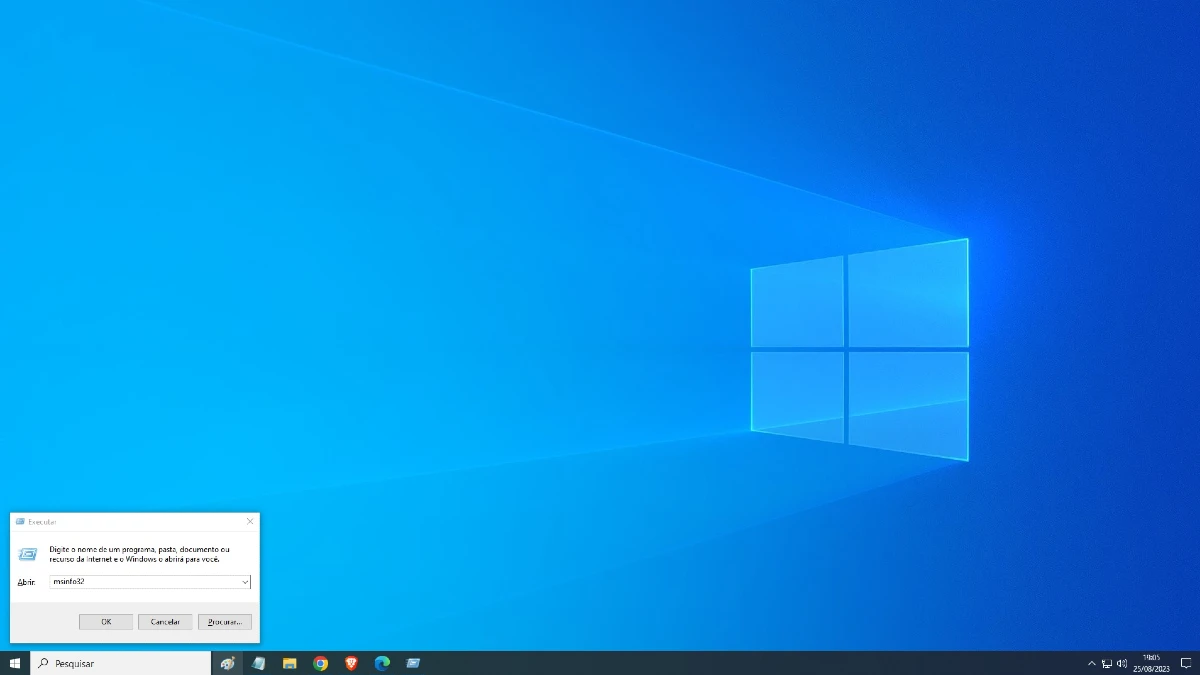A ativação da virtualização de hardware no Windows 10 envolve a ativação da tecnologia de virtualização da CPU, que permite executar máquinas virtuais com melhor desempenho. Aqui estão os passos gerais para ativar a virtualização de hardware no Windows 10:
Lembre-se de que os termos exatos e a disponibilidade dessas opções podem variar dependendo da sua versão específica do sistema operacional e do seu hardware.
Ativando a virtualização de hardware
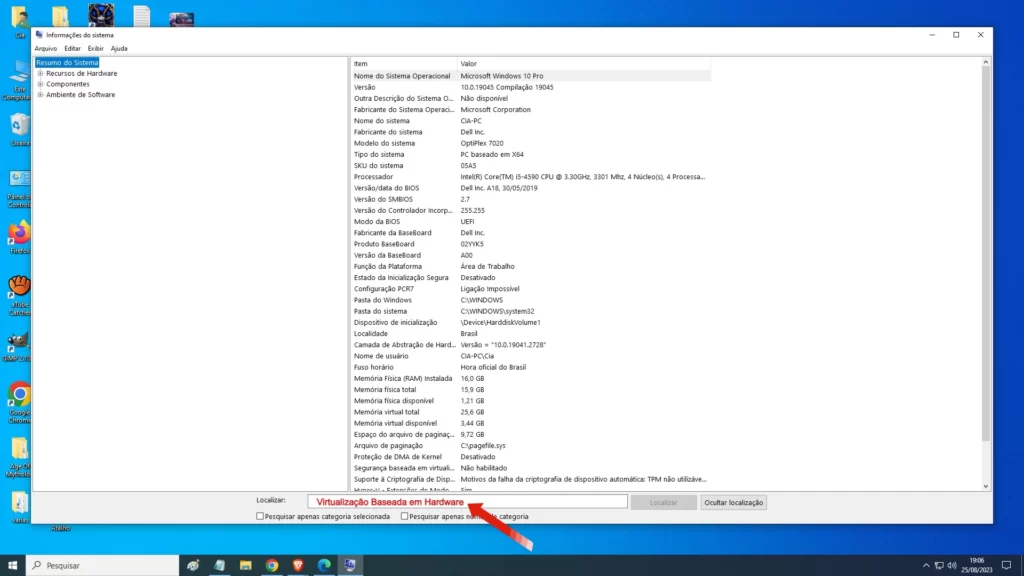
- Primeiro, verifique se a sua CPU suporta a tecnologia de virtualização. A maioria das CPUs modernas suporta essa tecnologia, mas é bom verificar as especificações do fabricante do processador.
- Reinicie o seu computador e entre nas configurações do BIOS ou UEFI.
- Isso é geralmente feito pressionando uma tecla específica durante a inicialização, como F2, F10, Delete, ou Esc. A tecla pode variar com base no fabricante da placa-mãe.
- Procure por configurações relacionadas à virtualização. As opções podem ter nomes como “Virtualization Technology”, “VT-x”, “AMD-V”, “Intel Virtualization Technology”, entre outros. Essas opções geralmente podem ser encontradas nas seções de configuração relacionadas ao processador ou à segurança.
- Selecione a opção de virtualização e mude o valor para “Enabled” (Ativado). Salve as configurações e saia do BIOS/UEFI. Geralmente, isso é feito pressionando a tecla F10 ou seguindo as instruções na tela.
- O computador será reiniciado com as novas configurações ativadas.
- Depois que o Windows inicializar novamente, você pode verificar se a virtualização está ativada. Uma maneira de fazer isso é executar o utilitário “MSINFO32”.
- Para isso, pressione a combinação de teclas “Windows + R” para abrir a caixa de diálogo Executar, digite “msinfo32” e pressione Enter.
- Na janela que se abre, procure pela linha “Virtualização Baseada em Hardware” ou algo semelhante, e certifique-se de que esteja marcada como “Sim”.
Nota: lembre-se de que os nomes exatos das opções e os caminhos para encontrá-las no BIOS/UEFI podem variar. Caso não esteja familiarizado com as configurações do BIOS/UEFI, é aconselhável procurar orientações específicas para o seu modelo de placa-mãe ou sistema.