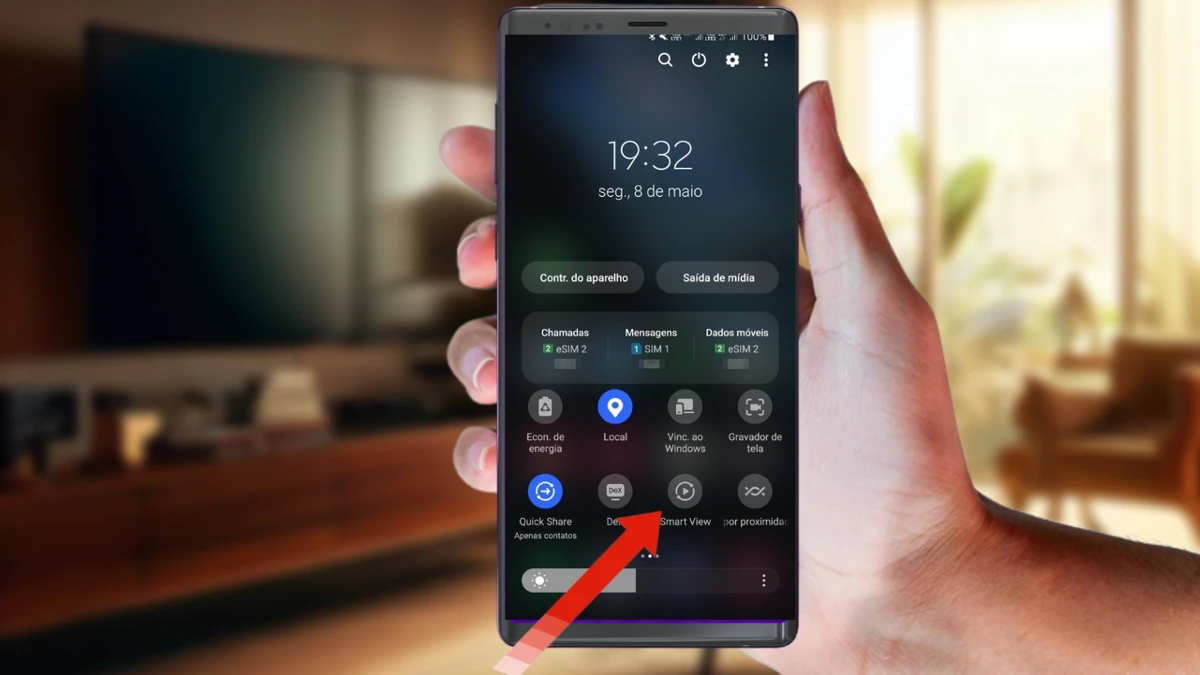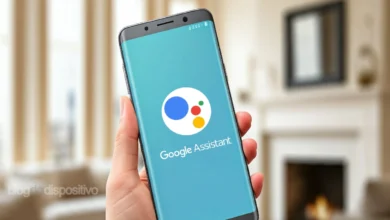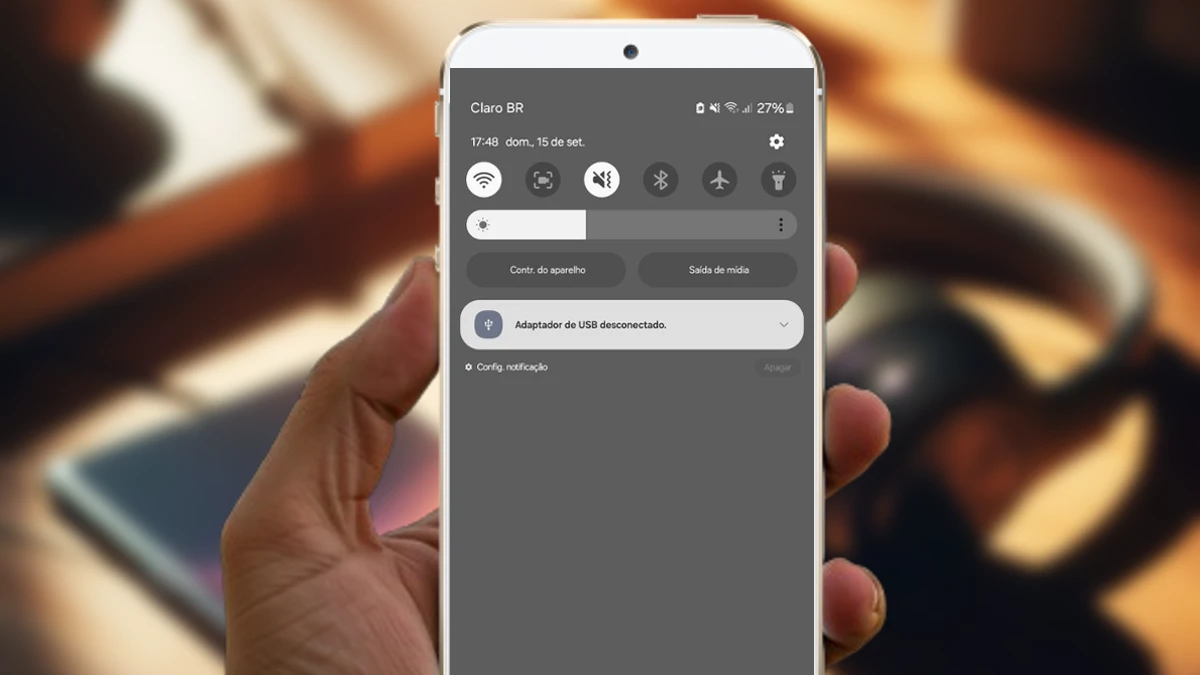O recurso de espelhamento de tela, disponível no Smart View, permite que você compartilhe a tela do seu dispositivo móvel com dispositivos compatíveis, como Chromecast, Google TV e Android TV.
O processo de ativação desse recurso requer alguns passos simples e a inserção de uma senha específica. Neste artigo, mostraremos um guia passo a passo para ativar o menu secreto e habilitar o espelhamento de tela no Smart View.
Importante! Antes de prosseguir com as instruções, é essencial salientar que o processo de ativação descrito aqui foi testado em dispositivos com a One UI 5.1. Embora seja possível que funcione em versões mais antigas do sistema, não podemos garantir a disponibilidade em todas as versões. Certifique-se de atualizar o sistema do seu dispositivo, se possível, para ter acesso aos recursos mais recentes.
Instruções para ativar o menu secreto no celular Samsung Galaxy
Passo 1: Abra a barra de notificações e acesse o menu de atalhos rápidos. Para isso, deslize o dedo de cima para baixo na tela do seu dispositivo para exibir a barra de notificações. Procure o ícone do “Smart View” e toque nele para abrir o aplicativo.
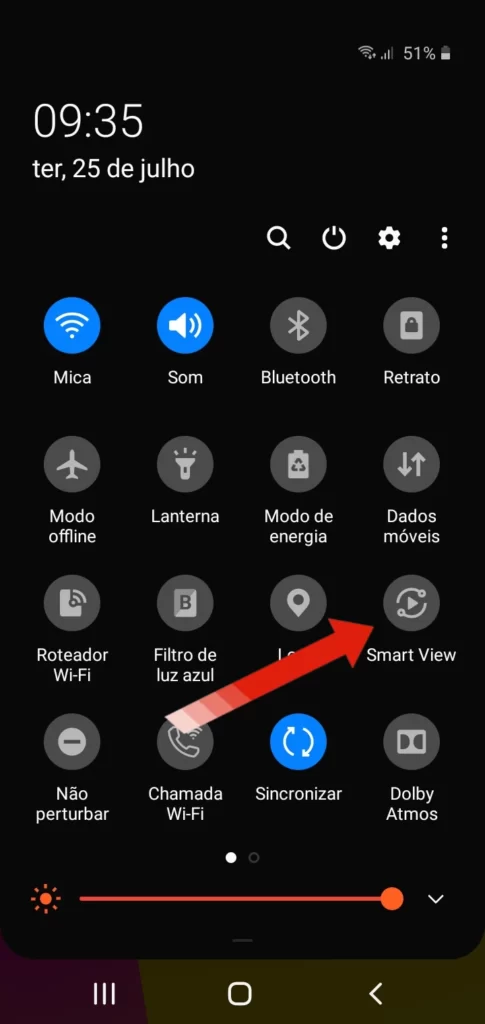
Passo 2: No aplicativo Smart View, procure o ícone de três pontos verticais localizado no canto superior direito e toque sobre ele.
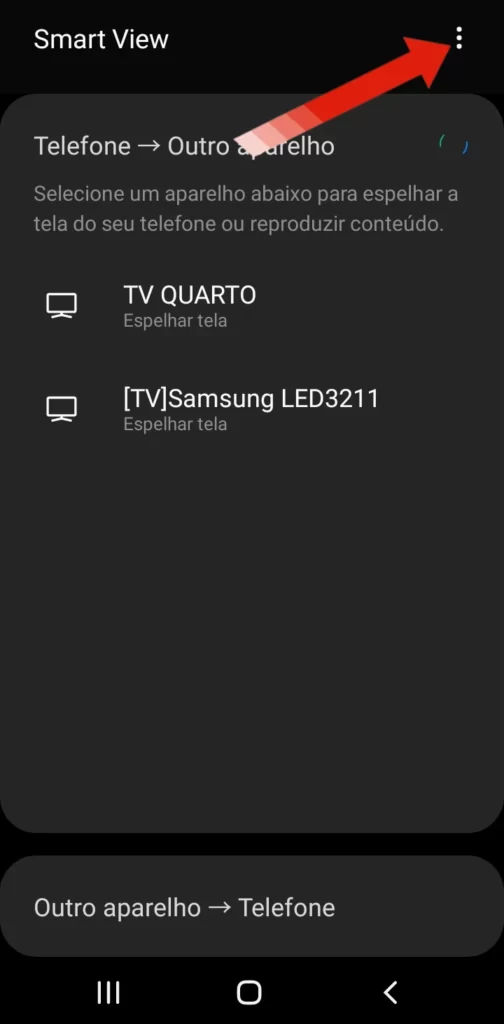
Passo 3: Em seguida, você verá um menu suspenso. Toque na opção “Configurações” para acessar as configurações do Smart View.
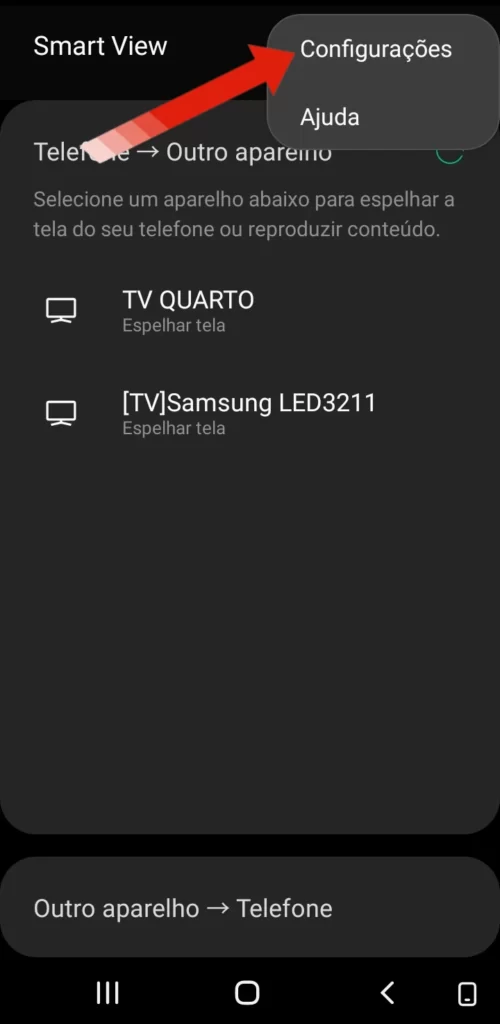
Passo 4: Agora, toque na opção “Sobre Smart View” para prosseguir.
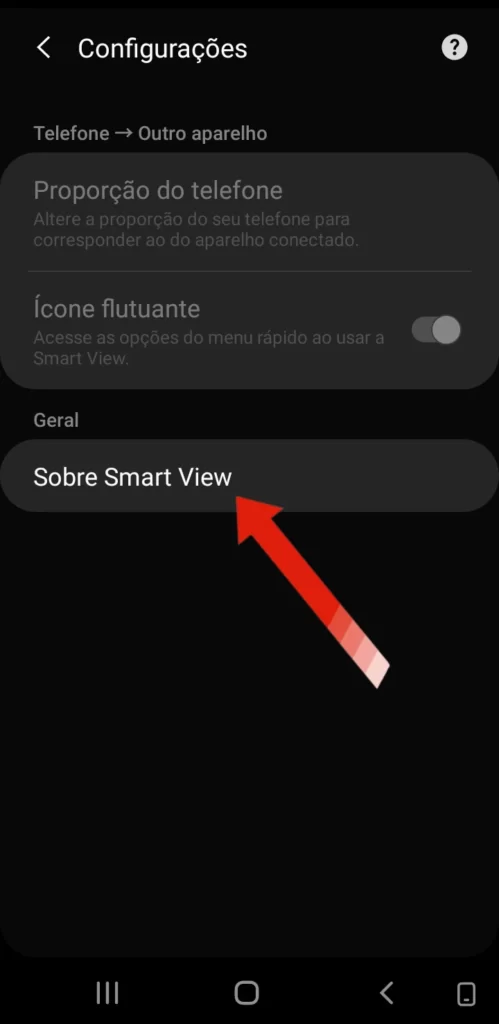
Passo 5: Na próxima tela, toque 10 vezes sobre a palavra “Smart View”.
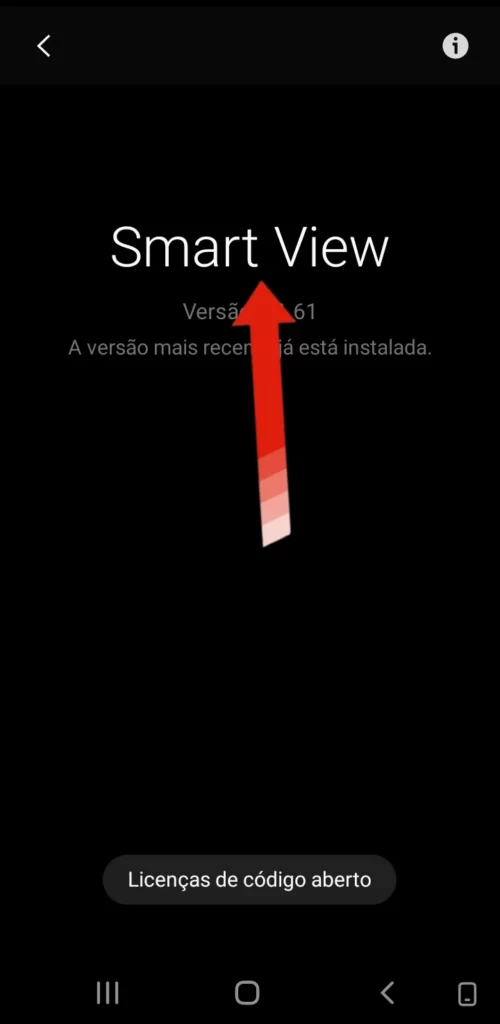
Passo 6: Após os dez toques, o aplicativo Smart View exibirá uma janela pop-up solicitando a inserção de uma senha para acessar o menu secreto. No campo fornecido, digite a senha #00rtsp00 e, em seguida, confirme. Agora que você acessou o menu secreto do Smart View, procure pela opção “Google Cast” e ative-a.
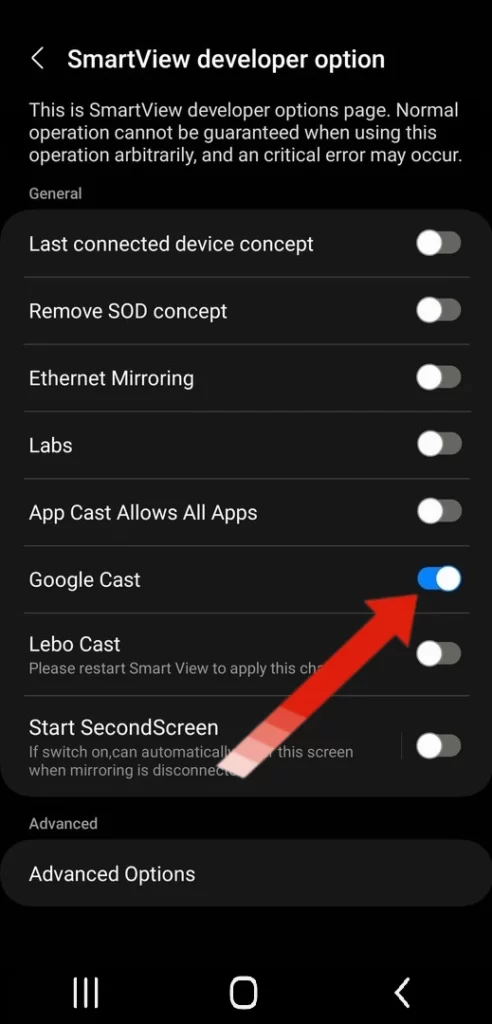
Passo 7: Por fim, saia do aplicativo Smart View para concluir o procedimento.
Parabéns! Agora o Smart View está configurado para permitir o espelhamento da tela do seu dispositivo em dispositivos com suporte a Chromecast, Google TV e Android TV.
Ativando a opção “Start SecondScreen” no celular Samsung Galaxy
Além do espelhamento de tela, o Smart View também oferece a opção “Start SecondScreen”, que permite utilizar o seu celular como uma tela secundária para o seu computador. No entanto, é importante destacar que essa função precisa ser reabilitada sempre que for utilizada.
Para ativar a opção “Start SecondScreen” em um computador com Windows 10 ou 11, siga estes passos:
- Certifique-se de que o seu dispositivo móvel e o computador estejam conectados à mesma rede Wi-Fi.
- No computador, pressione as teclas Windows + K simultaneamente. Essa combinação de teclas ativa o modo de tela estendida.
- O seu dispositivo móvel será exibido como uma opção de tela secundária. Selecione-o na lista para iniciar o modo de tela estendida e começar a utilizar o seu celular como uma segunda tela para o computador.
Lembre-se de que a opção “Start SecondScreen” precisará ser reativada toda vez que você quiser usar o seu dispositivo móvel como tela secundária para o computador.
Agora você está pronto para aproveitar o espelhamento de tela e a opção “Start SecondScreen” no Smart View. Desfrute da experiência de visualização em dispositivos compatíveis e aproveite a tela estendida do seu celular com o computador para aumentar a sua produtividade.