Neste tutorial, vamos orientá-lo passo a passo sobre como configurar o seu fone de ouvido Headset HyperX em diferentes cenários de uso, desde conexões diretas sem o controle de áudio, até a configuração do dispositivo como padrão em sistemas Windows e Mac.
Além disso, também abordaremos como configurar o headset em consoles de jogos como PlayStation e Xbox, bem como em dispositivos móveis, como celulares e tablets.
Se você é um jogador ávido, um entusiasta de música ou alguém que valoriza a qualidade do áudio, este guia irá ajudá-lo a aproveitar ao máximo o seu Headset HyperX, garantindo uma conexão correta e configurando-o adequadamente em seus dispositivos. Vamos começar!
Conectando o Headset HyperX via conector de áudio 3,5 mm ou conector de áudio USB
Conexão direta sem controle de áudio: Conecte o cabo do headset diretamente ao conector de áudio de 3,5 mm do seu celular, tablet, computador, console de jogos ou qualquer dispositivo que possua essa entrada.
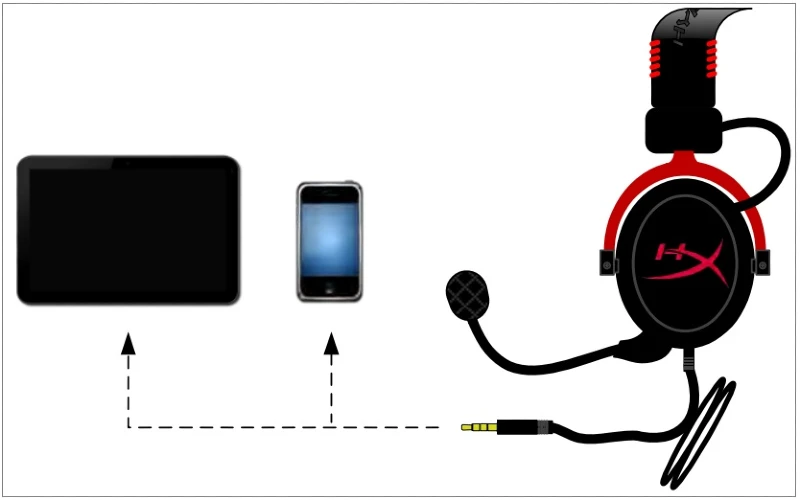
Conexão com controle de áudio: Conecte o cabo de áudio de 3,5 mm do headset à entrada do controle de áudio USB. Em seguida, conecte o controle de áudio USB a um computador usando a porta USB.

Configurando o Headset HyperX como dispositivo de áudio padrão no Windows ou Mac
Para assegurar que o seu Headset HyperX seja o dispositivo de áudio padrão no seu computador, você deve seguir as instruções abaixo:
No Windows:
- Abra o “Painel de Controle” e selecione “Sons e Dispositivos de Áudio” e, em seguida, “Áudio“.
- Se “HyperX 7.1 Audio” não for o dispositivo de áudio atual, clique com o botão direito nele e selecione “Definir como Dispositivo Padrão“.
- Uma marca de seleção verde deverá aparecer ao lado do dispositivo de áudio.
- Repita os mesmos passos para configurar o microfone do headset na guia “Gravação” (também encontrada no Painel de Controle).
No Mac:
- Clique no menu Apple e selecione “Preferências do Sistema“.
- Em “Preferências do Sistema”, clique no ícone “Áudio“.
- Na guia “Entrada“, selecione “HyperX 7.1 Audio” como a entrada de áudio padrão.
- Na guia “Saída“, selecione “HyperX 7.1 Audio” como a saída de áudio padrão.
Configurando o Headset HyperX no PlayStation

- Desconecte o headset do controle de áudio USB e conecte o cabo de áudio do headset diretamente ao controle do PlayStation.
- Ligue seu PlayStation.
- Acesse o “Menu de Configurações” e selecione-o.
- Encontre a opção “Dispositivos” e selecione-a.
- Navegue até “Dispositivos de Áudio“.
- Escolha “Saída para Fones de Ouvido” e selecione “Todo o Áudio“.
Configurando o Headset HyperX no Xbox One
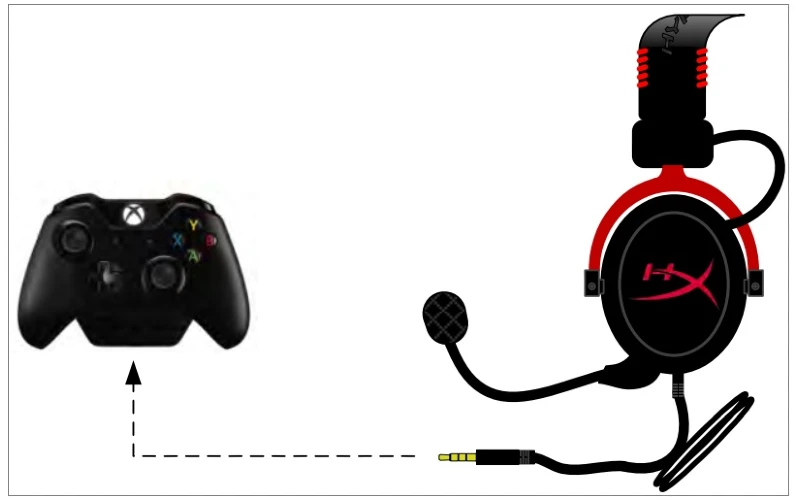
- Conecte o adaptador Xbox One ao controle do Xbox One.
- Remova o controle de áudio USB que acompanha o headset e conecte o cabo de áudio diretamente ao controle do Xbox One.
Nota: para usar o Headset HyperX com o Xbox One, você precisará do adaptador Xbox One.
Configurando o Headset HyperX no celular ou tablet
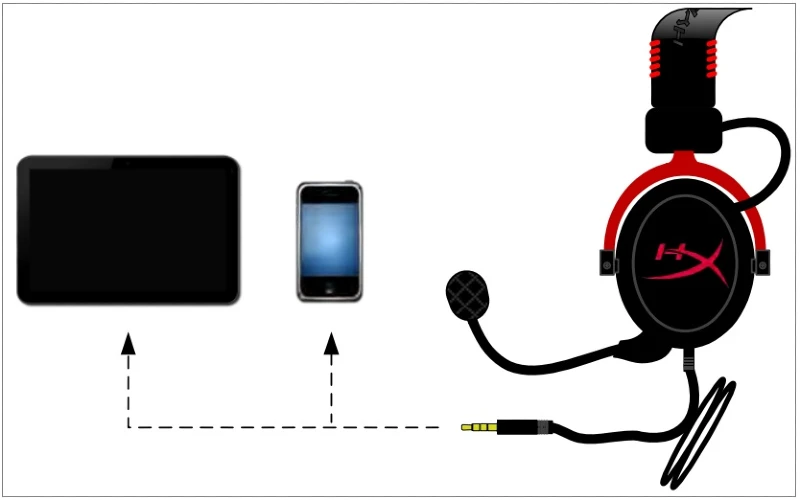
- Desconecte o controle de áudio USB do headset.
- Conecte o cabo do headset de 3,5 mm diretamente à entrada de áudio do seu celular ou tablet.
Agora você está pronto para aproveitar o seu Headset HyperX em seu dispositivo preferido. Certifique-se de seguir as instruções de configuração adequadas para garantir que o headset seja reconhecido como o dispositivo de áudio padrão em cada sistema operacional. Desfrute do áudio de alta qualidade e do conforto oferecidos pelo Headset HyperX em suas sessões de jogo ou entretenimento!











