Gravar seus jogos no Steam Deck é uma ótima maneira de capturar momentos épicos, compartilhar suas conquistas com amigos, ou criar conteúdo para plataformas online. Seja você um criador de conteúdo em busca de expandir seu público ou um jogador que quer guardar suas melhores jogadas, o Steam Deck oferece ferramentas nativas para facilitar esse processo.
Com o SteamOS, você não precisa mais de softwares externos para capturar seus momentos de jogo. A ferramenta nativa oferece diversas opções de gravação, como a captura automática das últimas duas horas ou a gravação manual com um simples toque de botão.
Além disso, você pode editar seus vídeos diretamente no Steam Deck, adicionando marcadores e recortando as partes mais interessantes. Compartilhar suas criações com a comunidade também é muito fácil, basta enviar os vídeos para o seu PC e publicá-los em suas plataformas favoritas.
Como gravar seus jogos nativamente no Steam Deck?
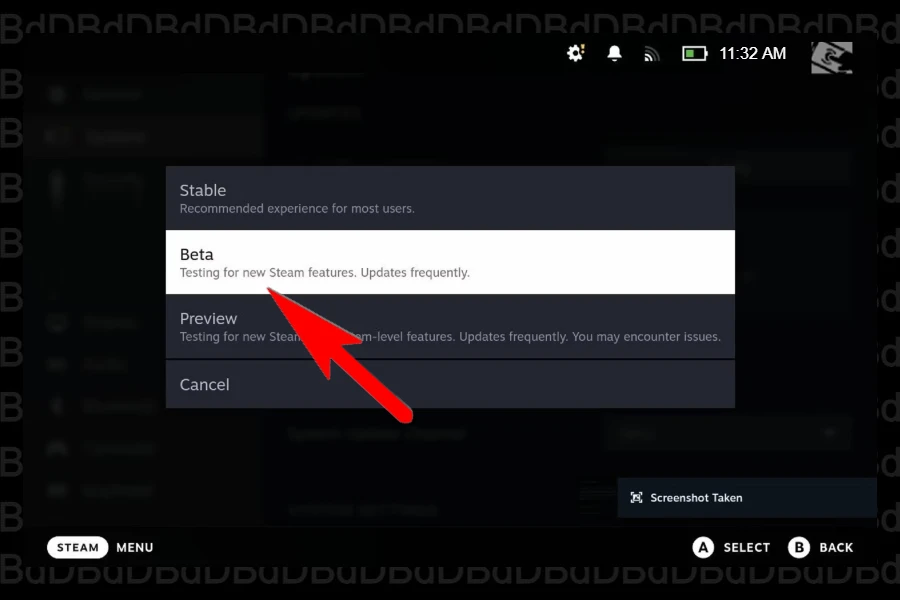
O SteamOS agora permite que você grave suas jogadas diretamente no Steam Deck, inclusive no Modo de Jogo. Para ativar a gravação de gameplay no SteamOS, siga estes passos:
Ative os recursos beta:
- Acesse as Configurações do Steam.
- Vá para Sistema > Participação Beta.
- Selecione o beta disponível e reinicie seu Steam Deck.
Configure a gravação automática:
- Em Configurações > Gravação de Jogo, escolha a opção de salvar as últimas duas horas de gameplay.
Você pode optar por salvar automaticamente as últimas duas horas de jogo ou configurar uma gravação manual, que pode ser ativada pressionando Ctrl+F11.
Fazendo o remapeamento dos botões:
Para facilitar o uso, remapeie a gravação manual para o botão de menu direito, siga os passos abaixo:
- Vá para “Configurações”.
- Selecione “Controle”.
- Selecione “Editar” em “Layout da Área de Trabalho”
- Em seguida, mapeie o comando “Alterar Conjunto de Ações” para o botão desejado.
Como gravar no modo Desktop?
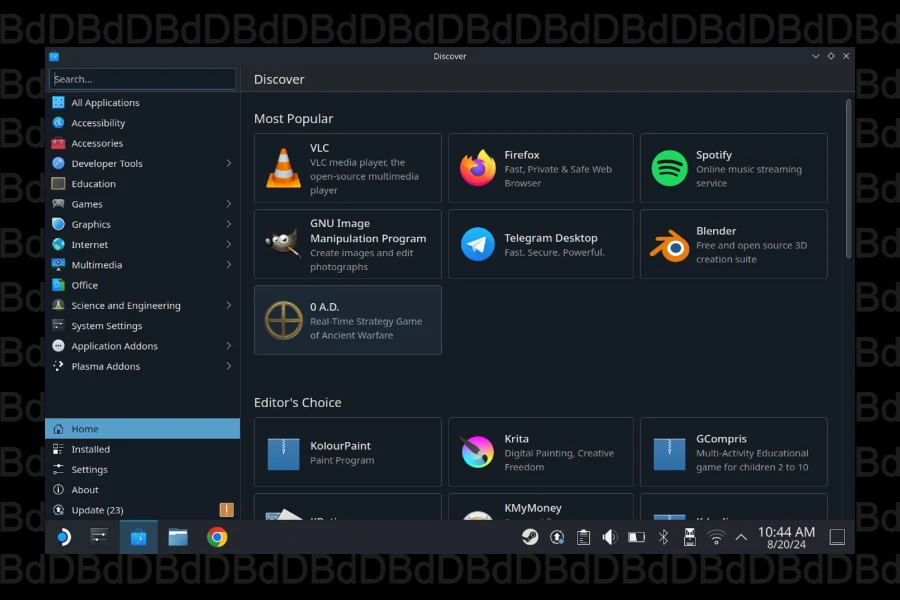
Se você deseja gravar a tela no Modo Desktop, será necessário utilizar aplicativos de terceiros, pois a função nativa de gravação do Steam Deck é restrita ao Modo de Jogo. Uma boa opção é o GPU Screen Recorder, disponível no aplicativo Discovery do Steam Deck.
- Mude para o modo Desktop pressionando o botão de energia e selecionando “Modo Desktop”.
- No Modo Desktop, abra o aplicativo Discovery e procure por “GPU Screen Recorder”.
- Instale o aplicativo e configure-o para gravar a tela desejada.
Gravação alternativa:
Outra opção é utilizar uma placa de captura conectada via HDMI, junto com um software como o OBS. Isso permite capturar diretamente a partir do monitor, eliminando a necessidade de transferência posterior de arquivos.
Onde ficam as gravações do jogo?
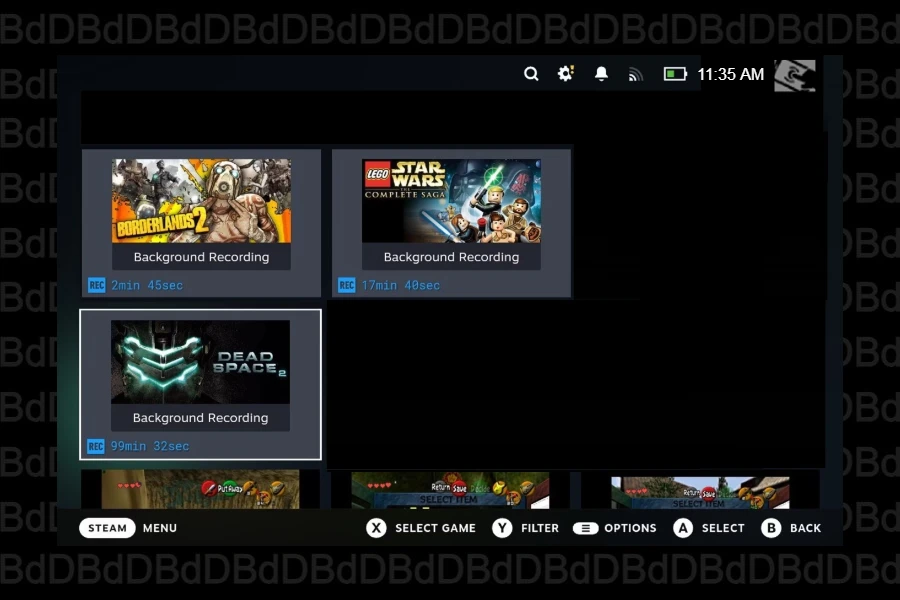
As gravações de gameplay são armazenadas na seção Media do Steam Deck, onde também ficam as capturas de tela. Para acessá-las:
- Pressione o botão “Steam” e selecione “Media”.
- A partir daí, visualize, edite e salve seus clipes permanentemente.
- Você pode marcar momentos relevantes durante o jogo pressionando Steam+Y.
Vale lembrar que, atualmente, as gravações não são sincronizadas automaticamente com a nuvem do Steam, estando disponíveis apenas no Steam Deck. No entanto, é possível transferi-las para o seu PC remotamente através do cliente Steam.
Por que gravar seus jogos no Steam Deck?
Aqui estão outras razões pelas quais você deveria gravar seus jogos no Steam Deck:
- Compartilhar momentos com a comunidade: postar clipes de gameplay online é uma das formas mais populares de alcançar outros fãs de jogos. Seja para mostrar um momento impressionante ou divertido, compartilhar sua experiência pode aumentar sua interação com a comunidade gamer.
- Criação de conteúdo: se você é um criador de conteúdo, gravar suas partidas permite compilar vídeos, criar tutoriais ou até mesmo fazer transmissões ao vivo. Isso pode aumentar significativamente seu público e engajamento.
- Solução de problemas: filmagens de gameplay são extremamente úteis para demonstrar bugs, erros e outros problemas técnicos em jogos. Com evidências em vídeo, é mais fácil reportar esses problemas para os desenvolvedores ou para a comunidade, ajudando a encontrar soluções ou contribuindo para futuros patches.
- Guias e dicas: cenas gravadas também podem servir como referência para revisitar certos pontos do jogo, ajudando a encontrar caminhos ou relembrar estratégias.
O recurso de gravação ainda em fase beta
O recurso de gravação no SteamOS ainda está em fase beta, o que significa que alguns problemas, como a captura de pop-ups ou dificuldades com jogos que não são do Steam, podem ocorrer. No entanto, a funcionalidade é promissora e pode se tornar uma ferramenta valiosa para jogadores e criadores de conteúdo à medida que evolui.
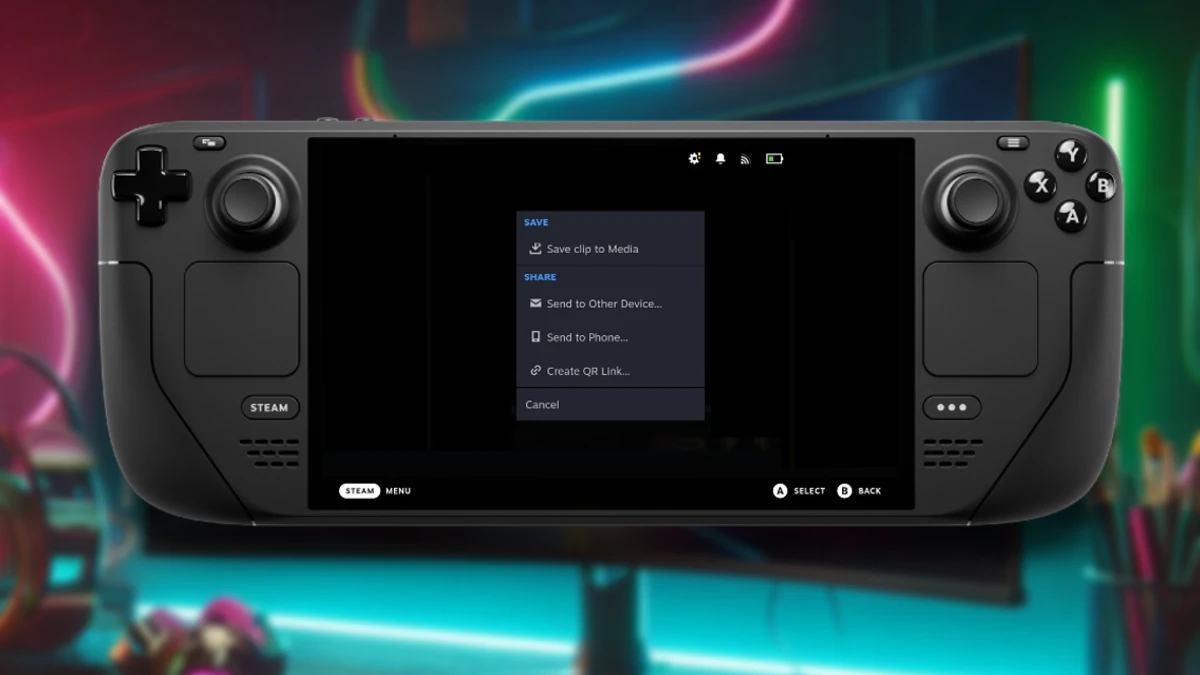
 Metaphor: ReFantazio – como derrotar Heismay?
Metaphor: ReFantazio – como derrotar Heismay?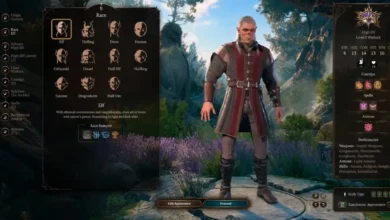 Os 27 melhores mods para Baldur’s Gate 3: saiba onde baixar e como instalar?
Os 27 melhores mods para Baldur’s Gate 3: saiba onde baixar e como instalar? Age of Mythology: Retold – Uma nova era para os deuses
Age of Mythology: Retold – Uma nova era para os deuses Genshin Impact: personagens e armas recentes
Genshin Impact: personagens e armas recentes Genshin Impact recebe grande expansão com a versão 5.0
Genshin Impact recebe grande expansão com a versão 5.0 Como obter e usar pedaço de ouro em Black Myth: Wukong
Como obter e usar pedaço de ouro em Black Myth: Wukong Os 9 melhores RPGs para PS5 de 2024
Os 9 melhores RPGs para PS5 de 2024 Como resetar o nível em Lies of P
Como resetar o nível em Lies of P