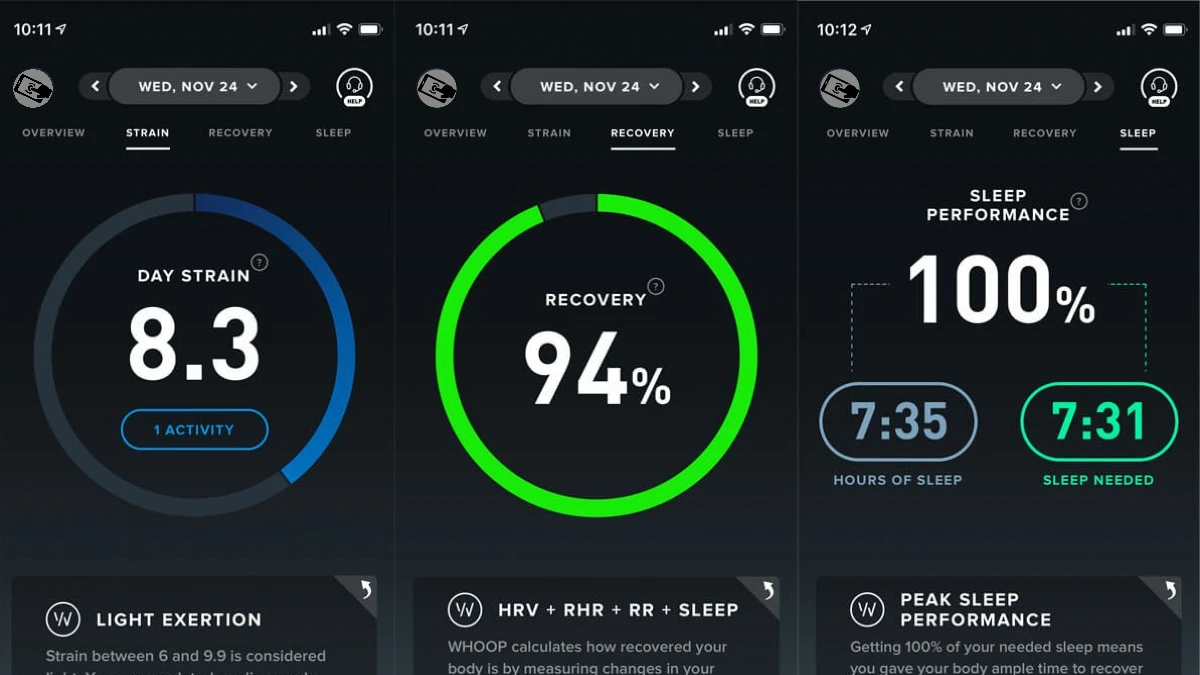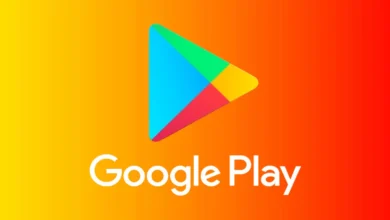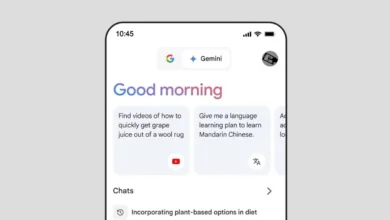O Whoop se tornou um aliado indispensável. Entretanto, mesmo para os usuários mais dedicados, não é incomum encontrar obstáculos quando o dispositivo decide, por vezes, fazer uma pausa inesperada na sua conexão com o smartphone. Quando esse cenário frustrante se desenha, é essencial entender como solucionar rapidamente o problema.
Neste tutorial, exploraremos passo a passo as medidas necessárias para restaurar a harmonia entre o Whoop e o seu smartphone. Se o seu Whoop não está conectando, não se preocupe – estamos aqui para ajudar a superar esse obstáculo e garantir que você aproveite ao máximo essa ferramenta valiosa de monitoramento de desempenho físico.
Passos para resolver problemas de conexão no Whoop
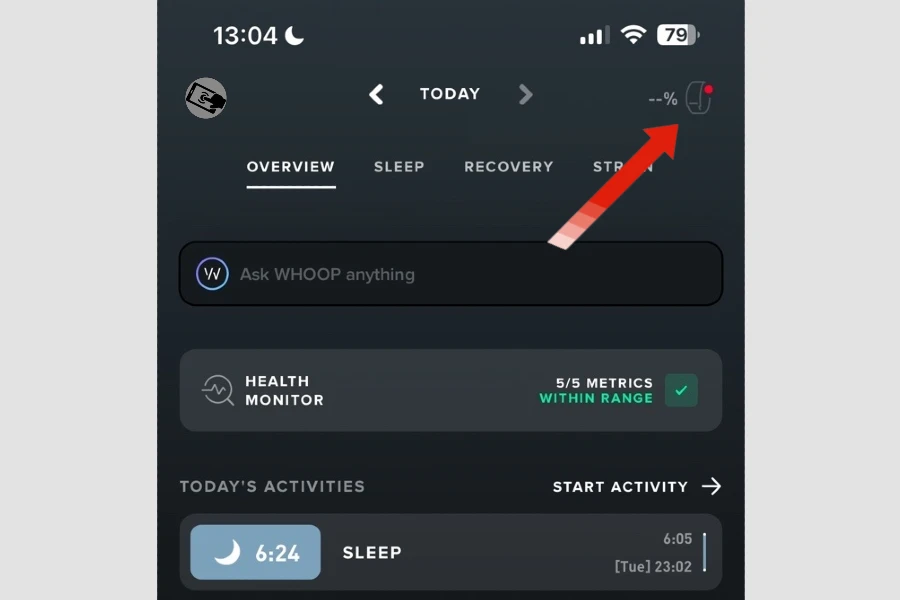
O Whoop é um dispositivo de monitoramento de fitness popular que fornece dados detalhados sobre seu sono, atividade e recuperação. No entanto, às vezes o Whoop pode apresentar problemas de conexão, o que pode ser frustrante. Se o seu Whoop não conectar, aqui estão algumas coisas que você pode tentar:
1. Verifique o básico
A primeira coisa a fazer é verificar o básico: o Bluetooth do seu telefone está ligado e o Whoop está carregado? Também vale a pena forçar o fechamento do aplicativo Whoop e reabri-lo antes de prosseguirmos.
2. Verifique sua conexão
Vá para o menu Bluetooth do seu telefone e veja se o Whoop está conectado. Se não estiver, vá para o modo de emparelhamento. Mas se estiver mostrando uma conexão no menu Bluetooth e não no aplicativo Whoop, você vai querer desconectar e esquecer o dispositivo.
3. Coloque o Whoop em modo de emparelhamento
Este é o truque – pois é um pouco complicado colocar o Whoop no modo de emparelhamento. O segredo é que você precisa retirá-lo do pulso, algo que não fica claro em alguns guias. Depois de fazer isso, continue tocando na parte superior até que o LED comece a piscar em azul. Ele permanece nesse modo por três minutos.
4. Acesse o aplicativo Whoop
Acesse o menu do dispositivo tocando no ícone no canto superior direito (veja a imagem acima). Se o Whoop estiver em modo de emparelhamento, ele se conectará aqui.
5. Deixe os dados se atualizarem
Pode levar muito tempo para que os dados sejam atualizados e sincronizados com a nuvem. Whoop diz que 24 horas de dados podem levar uma hora para serem atualizados – portanto, dependendo de quanto tempo sua banda Whoop ficou desconectada, você pode precisar ser paciente.
O problema de conexão com o Whoop continua
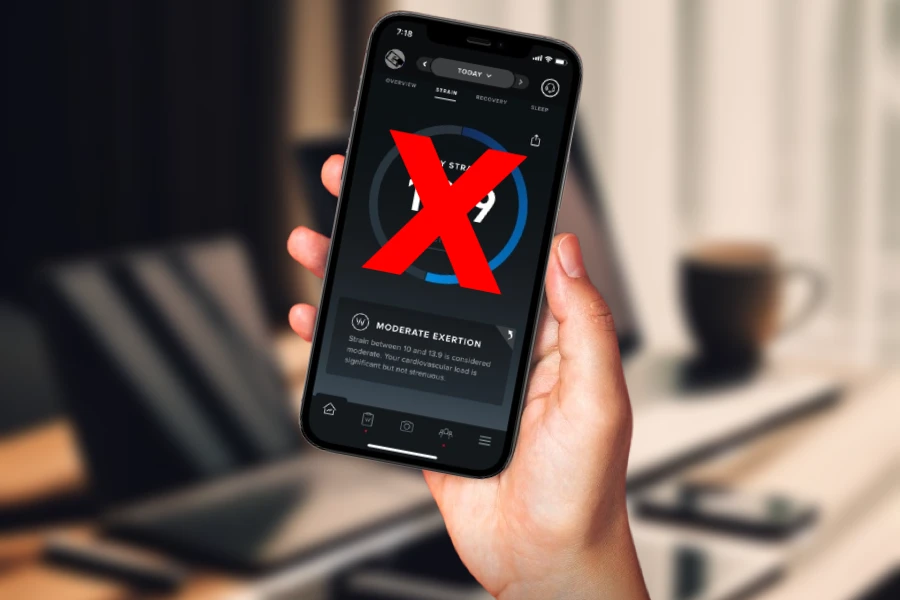
Se você tiver seguido todas as etapas acima e ainda estiver tendo problemas para conectar seu Whoop, você pode tentar redefinir o dispositivo. Para fazer isso, siga estas etapas:
- Remova o Whoop do seu pulso.
- Pressione e segure o botão lateral por 10 segundos.
- O LED piscará em vermelho e branco.
- Solte o botão lateral.
- O Whoop será reiniciado.
Se você ainda estiver tendo problemas após redefinir o dispositivo, você pode entrar em contato com o suporte do Whoop.
Dicas para evitar problemas de conexão:
Aqui estão algumas dicas para evitar problemas de conexão com o Whoop:
- Mantenha o Bluetooth do seu telefone ligado sempre que estiver usando o Whoop.
- Mantenha o Whoop carregado.
- Não coloque o Whoop perto de dispositivos que possam interferir no Bluetooth, como alto-falantes ou fornos de micro-ondas.
- Se você estiver tendo problemas de conexão em um local específico, tente mover-se para um local diferente.
Ao seguir essas dicas, você pode ajudar a garantir que seu Whoop esteja sempre conectado e funcionando corretamente.