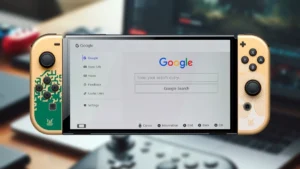O Steam Deck é um console portátil poderoso que oferece uma experiência de jogo moderna, mas também esconde um segredo: a capacidade de reviver jogos clássicos de consoles antigos. Através da emulação, você pode explorar títulos de diversas plataformas, desde o Atari até o Nintendo Switch.
Embora o Steam Deck inclua alguns emuladores básicos, o processo de configuração pode ser complicado. Felizmente, existe uma solução mais simples: o EmuDeck. Este programa automatiza a instalação e configuração de diversos emuladores, tornando a emulação no Steam Deck mais fácil do que nunca.
Neste tutorial, mostraremos passo a passo como configurar o EmuDeck e começar a jogar seus jogos clássicos favoritos no Steam Deck. Prepare-se para uma viagem nostálgica!
1. Entre no modo Desktop
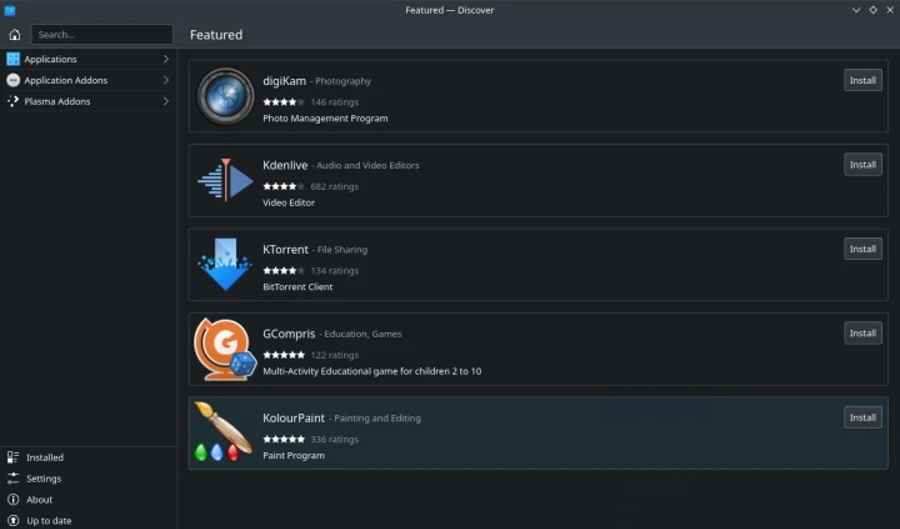
O primeiro passo é ligar o seu Steam Deck. Após ligado e funcionando, mantenha pressionado o botão Liga / Desliga localizado no canto superior direito do dispositivo por alguns segundos. Isso abrirá um menu, onde você deve selecionar “Alternar para a área de trabalho”. Este modo Desktop permitirá que você faça as alterações necessárias para configurar os emuladores. Embora conectar o Steam Deck a um monitor maior e usar um mouse/teclado possa facilitar a navegação, não é estritamente necessário.
2. Baixe e instale o EmuDeck
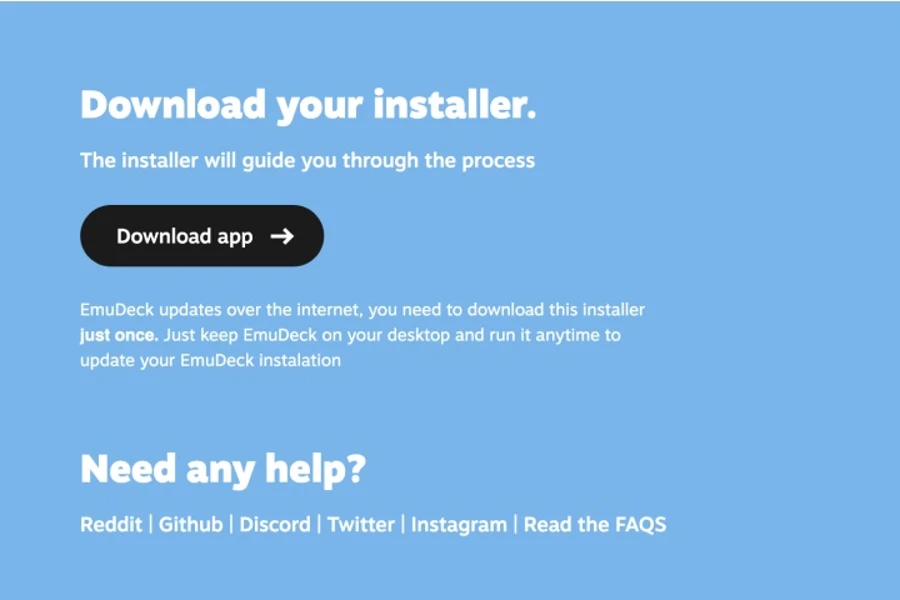
O Steam Deck já possui alguns emuladores disponíveis no aplicativo Discover. No entanto, para uma experiência mais simplificada, recomendamos o uso do EmuDeck. Este programa cuida de toda a configuração dos emuladores, incluindo o popular RetroArch, que é altamente compatível com o Steam Deck. Para instalar o EmuDeck, acesse a página em um navegador web e selecione o botão de download do aplicativo.
3. Configure o EmuDeck
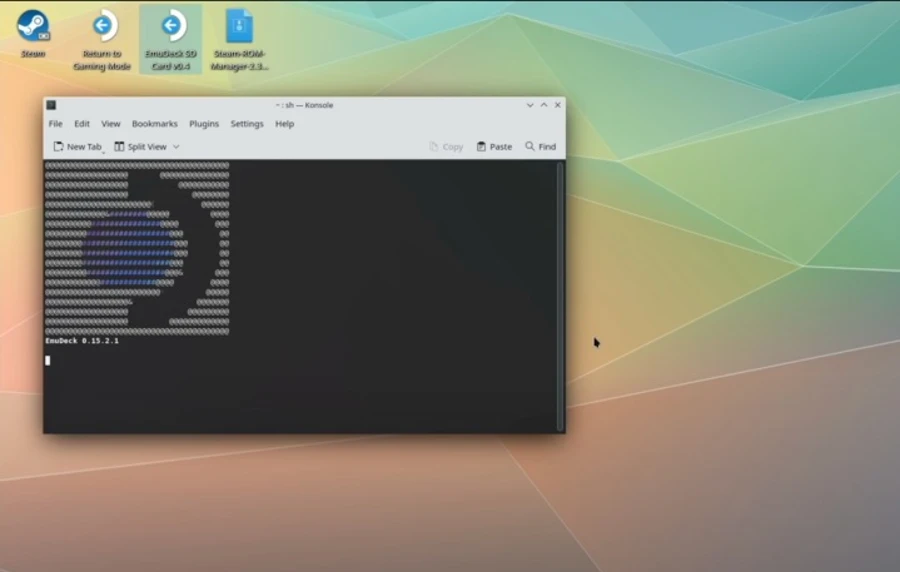
Após baixar o arquivo do EmuDeck, abra-o no modo Desktop e execute-o para iniciar o processo de instalação. O EmuDeck irá guiá-lo através de um assistente de configuração. Certifique-se de seguir as instruções cuidadosamente.
Durante o processo de configuração, você será solicitado a executar o Steam ROM Manager, que o EmuDeck deve facilitar. Você pode optar por substituir todos os emuladores existentes, a menos que tenha feito personalizações específicas anteriormente.
4. Acesse seus jogos
Quando solicitado, selecione “Visualizar” e escolha “Gerar lista de aplicativos”. O EmuDeck começará a criar uma biblioteca de jogos clássicos, juntamente com imagens e outros dados relevantes. Este processo pode levar algum tempo, então tenha paciência. Após a conclusão, selecione “Salvar aplicativo” para finalizar o processo.
5. Navegue na biblioteca de jogos
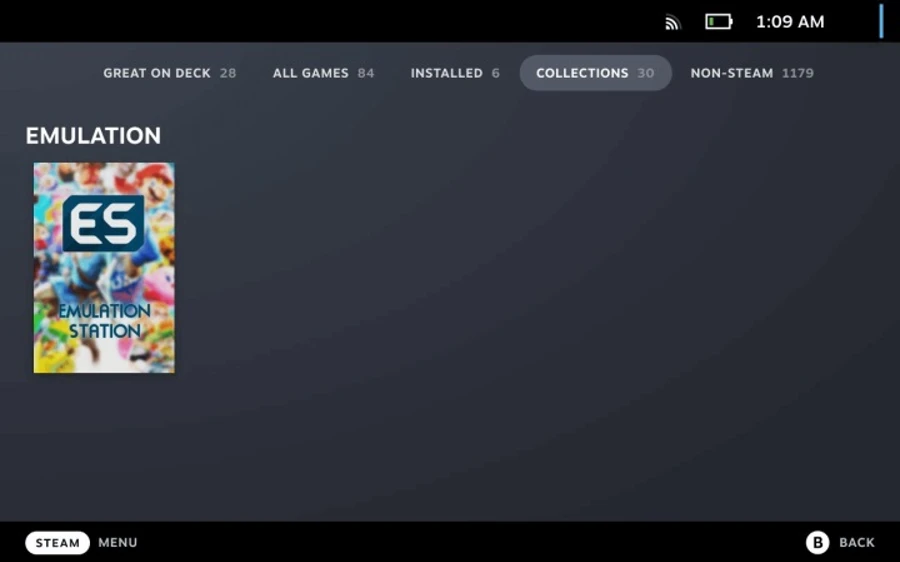
Feche todos os aplicativos e retorne ao modo de jogo, selecionando o ícone correspondente no canto superior esquerdo. Na sua biblioteca Steam, você deverá ver uma nova coleção de Emulação, com o aplicativo EmulationStation pronto para uso.
6. Gerencie suas ROMs
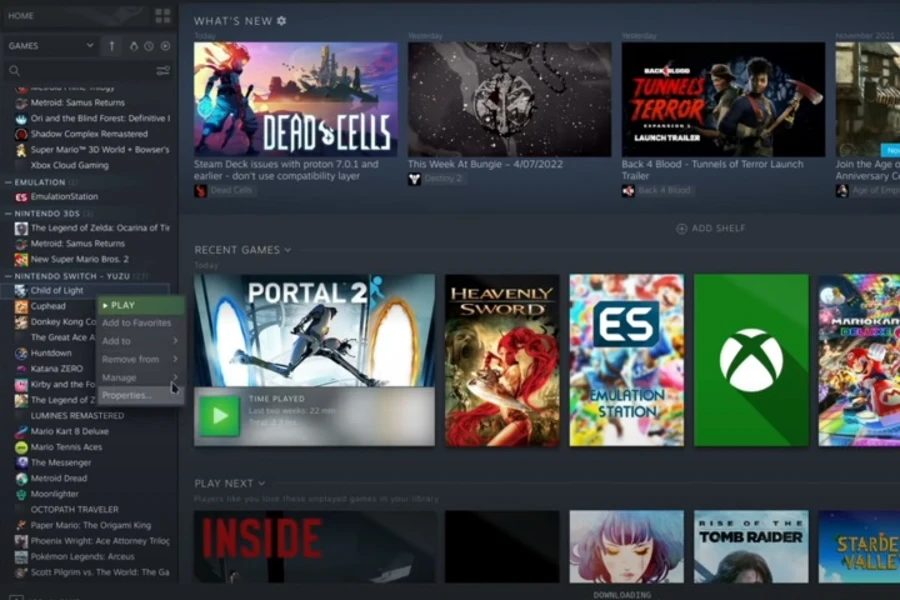
Se você tiver dúvidas sobre o gerenciamento de arquivos ROM, pode abrir o Steam ROM Manager novamente para verificar configurações, compatibilidade e muito mais. Embora o EmuDeck automatize a maior parte do processo, você ainda tem opções de personalização disponíveis.
7. Utilize um cartão SD
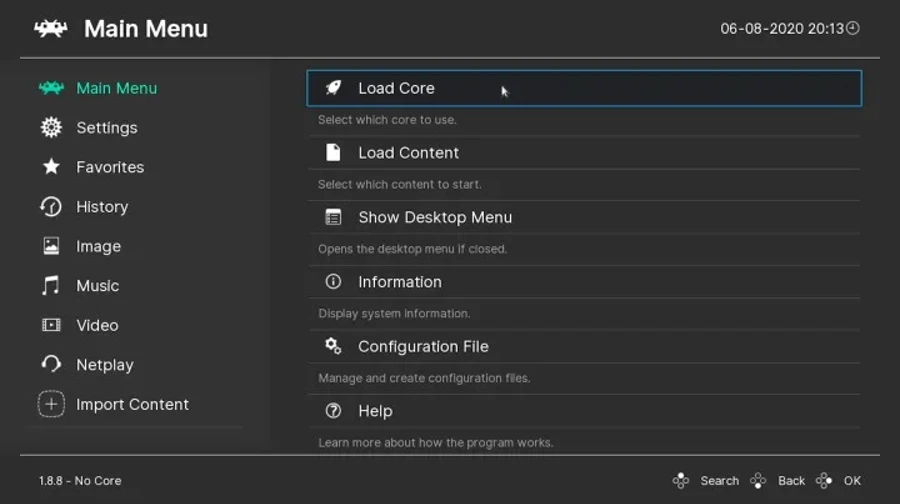
Se planeja armazenar seus ROMs em um cartão SD separado, certifique-se de adquirir um cartão SD compatível e rotule-o adequadamente. Os cartões SD usando sistemas de arquivos Ext4 ou Btrfs são compatíveis com o EmuDeck. Certifique-se de que o cartão SD esteja instalado e pronto para uso antes de executar o EmuDeck.
8. Personalize seus controles
Se você encontrar problemas com a configuração do controle, lembre-se de que pode ajustá-lo conforme necessário. O RetroArch, por exemplo, oferece opções de remapeamento de botões e permite salvar configurações para cada jogo individualmente.
9. Jogue na TV ou no modo Desktop (opcional)
Conecte o Steam Deck à sua TV para uma experiência em tela grande. Alterne para o modo Desktop para obter mais controle sobre suas configurações de emulação.
Dicas adicionais:
- Se você estiver usando um cartão SD para armazenar seus jogos, certifique-se de formatá-lo como Ext4 ou Btrfs.
- Você pode personalizar os controles dos emuladores no RetroArch.
- Você pode conectar o Steam Deck a uma TV para jogar seus jogos em uma tela maior.
Após instalar e configurar seus emuladores, você pode desfrutar de uma ampla variedade de jogos retro no seu Steam Deck. E se preferir uma experiência de jogo mais imersiva, experimente conectar o seu Steam Deck a uma TV de tela grande ou mudar para o modo Desktop para um controle ainda mais ajustado. Com este guia, você estará pronto para reviver os clássicos da era dos consoles onde quer que esteja!