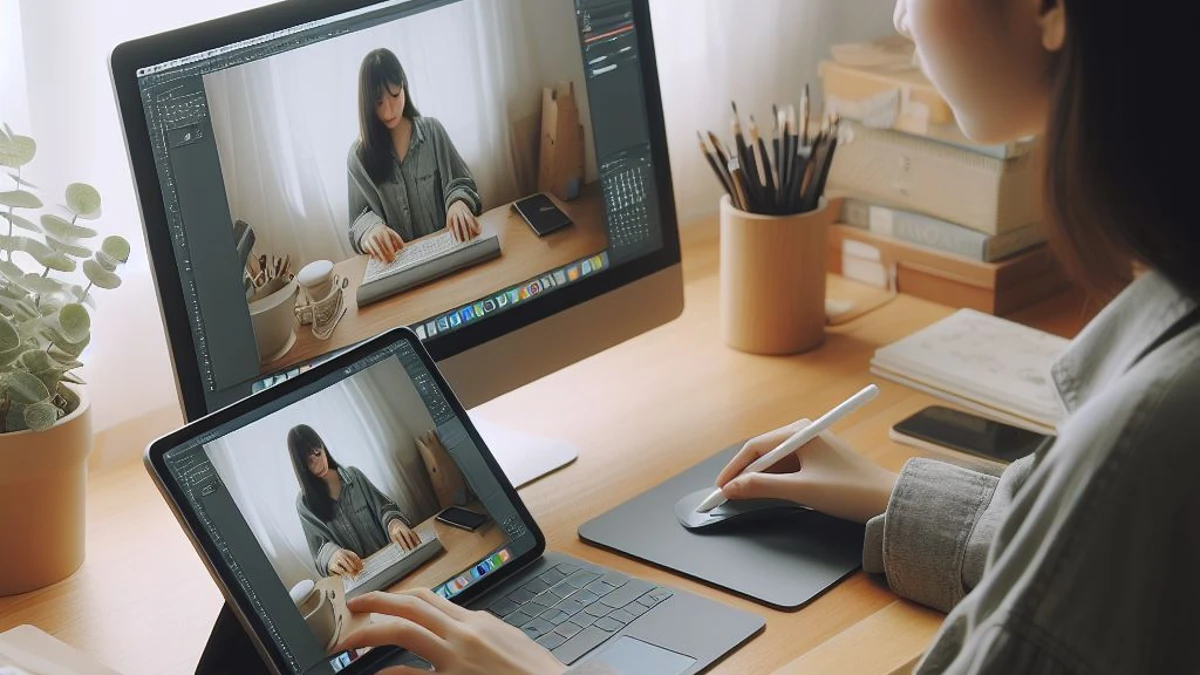O ecossistema da Apple é conhecido por sua integração eficiente e pela sinergia entre dispositivos. Apesar das críticas à abordagem do “jardim murado,” a experiência de usuário proporcionada pela Apple é única.
Uma funcionalidade destacada desse ecossistema é a capacidade de transformar o iPad em um segundo monitor para o Mac, proporcionando uma experiência de produtividade única. Neste tutorial, exploraremos três maneiras principais de configurar essa funcionalidade: Universal Control, Sidecar e Stage Manager.
Método 1: usando o Controle Universal
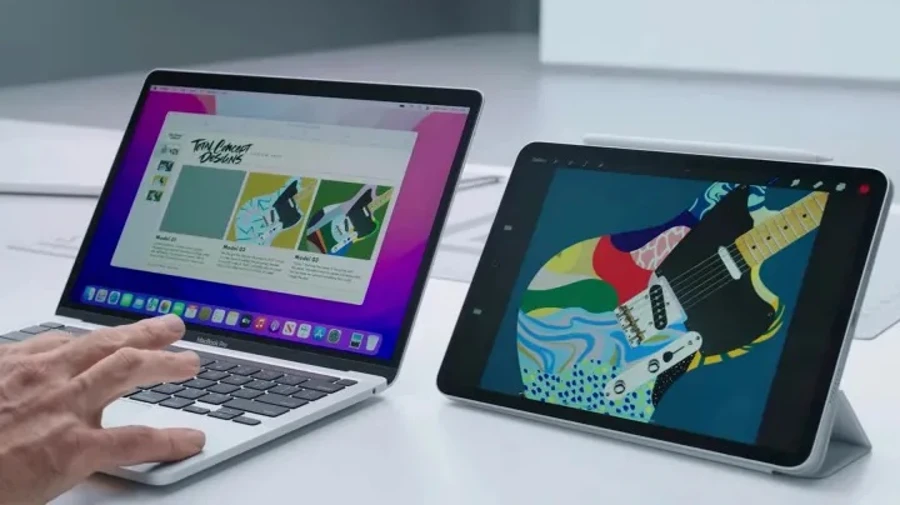
O Universal Control é uma ferramenta poderosa que permite a movimentação fluida do ponteiro do mouse ou trackpad entre dispositivos, além da transferência simples de arquivos. Vejamos como configurar:
- Garanta que ambos os dispositivos possuam o mesmo ID Apple e atendam aos requisitos do sistema.
- No Mac, vá para Configurações > Monitores > Avançado e ative a opção “Permitir que o ponteiro e o teclado se movam entre qualquer Mac ou iPad próximo.”
- No iPad, vá para Configurações > Geral > AirPlay e Handoff e ative “Cursor e Teclado.”
- Posicione os dispositivos lado a lado, desbloqueados e conectados à mesma rede.
- Mova o ponteiro além da borda da tela, conectando os dispositivos.
- Ajuste a organização dos dispositivos em Monitores > Organizar.
Com o Universal Control, é possível não apenas movimentar o cursor entre dispositivos, mas também copiar, colar e arrastar arquivos, proporcionando uma experiência de usuário integrada.
Método 2: usando o Sidecar
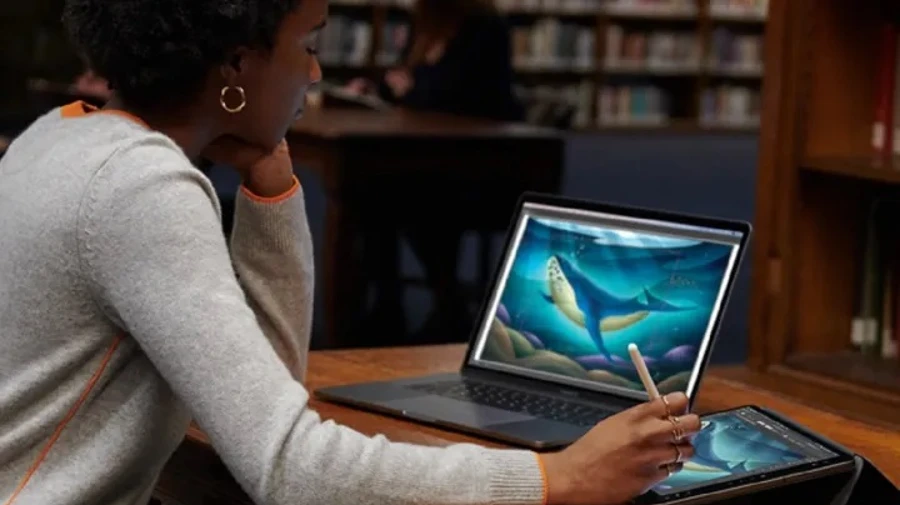
O Sidecar é ideal para transformar o iPad em uma extensão da tela do Mac ou até mesmo em um tablet de desenho. Siga estes passos simples:
- Certifique-se de que o iPad e o Mac compartilham o mesmo ID Apple.
- No Mac, vá para Configurações > Monitores e adicione o iPad à lista.
- Alternativamente, no Centro de Controle, escolha “Espelhamento de tela” e selecione o iPad.
- Ajuste as configurações no aplicativo Configurações para personalizar a experiência.
O Sidecar oferece flexibilidade, permitindo escolher entre espelhar ou estender a tela, além de ativar recursos específicos, como toque duplo para o Apple Pencil.
Método 3: usando o Stage Manager
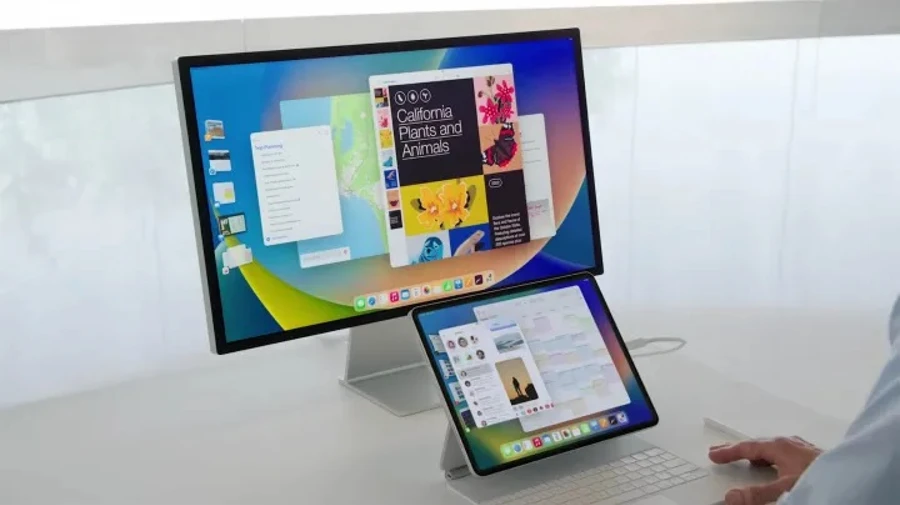
O Stage Manager oferece um gerenciamento aprimorado de janelas, permitindo o arraste entre dispositivos. Siga os passos abaixo:
- No Mac, abra o Control Center e ative o Stage Manager.
- No iPad, ative o Stage Manager nas configurações de Multitarefa e Gestos.
- Mova janelas entre dispositivos arrastando-as.
Essa funcionalidade é especialmente útil para gerenciar aplicativos em vários dispositivos, proporcionando uma experiência de usuário fluida.
Com esses três métodos, você tem muitas opções sólidas para usar o iPad como segunda tela do Mac. Experimente todos os três para ver qual você prefere – como cada método se destina a situações diferentes, você pode descobrir que um deles é mais aplicável a você. Seja qual for sua escolha, você terá uma maneira prática de aproveitar melhor seus dispositivos Apple.