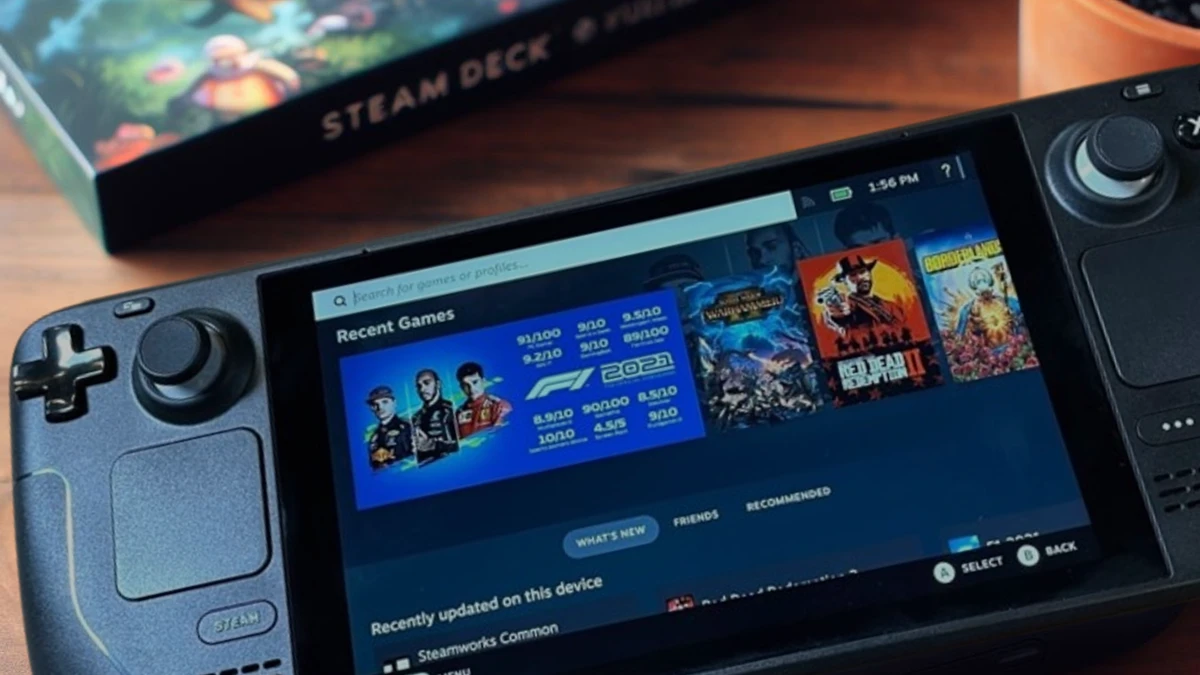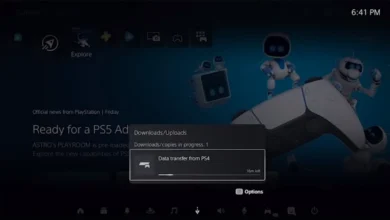O Steam Deck, o console portátil da Valve, oferece uma experiência de jogo completa, incluindo a capacidade de tirar screenshots. No modo desktop, você tem acesso a várias ferramentas para capturar imagens da tela, seja para compartilhar suas conquistas com amigos ou para documentar um bug.
Neste tutorial, mostraremos como tirar screenshots no modo desktop do Steam Deck usando dois métodos: o atalho de teclado padrão e o aplicativo Spectacle. Também abordaremos como personalizar as configurações de captura e mover suas screenshots para o PC.
Siga nosso guia passo a passo e aprenda como capturar e compartilhar seus melhores momentos no Steam Deck com facilidade!
1. Acessando o Spectacle para tirar screenshots
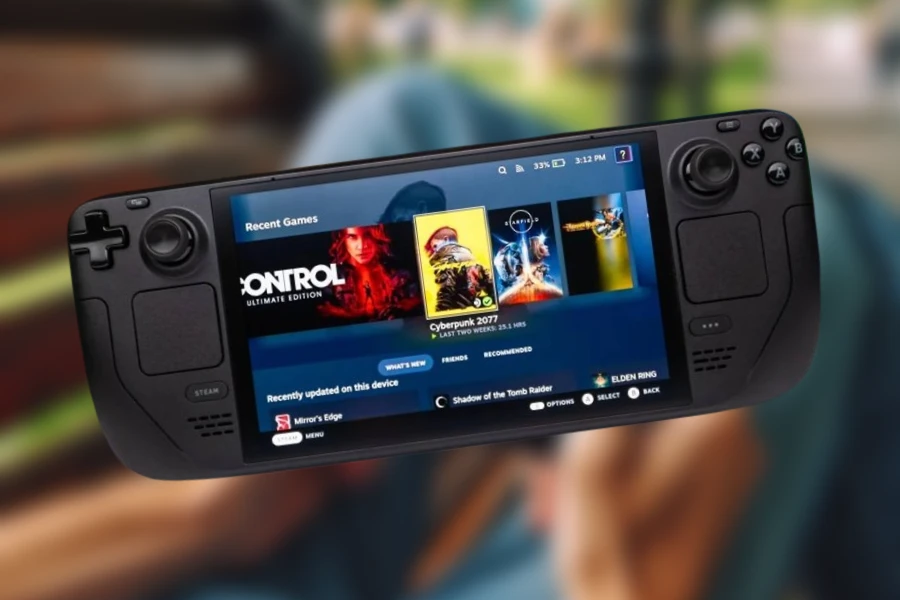
Tirar screenshots no Steam Deck é moleza com o aplicativo Spectacle, pré-instalado no dispositivo. Este guia detalhado mostrará como acessar o Spectacle, desde encontrar o aplicativo na seção Descobrir até iniciar o programa e se familiarizar com sua interface intuitiva.
Siga os passos abaixo para começar:
- Navegue até a seção Descobrir (o ícone que parece uma sacola de compras).
- Selecione a guia Utilitários.
- Clique em Spectacle para iniciar o programa.
Com o Spectacle aberto, você estará pronto para explorar suas funcionalidades e capturar screenshots de seus jogos favoritos no Steam Deck.
2. Tirando screenshots com o Spectacle

Logo abaixo, mostraremos passo a passo como usar o Spectacle para tirar screenshots, desde a captura da tela inteira até a seleção de uma região específica. Também abordaremos como personalizar as configurações do aplicativo e mover as screenshots para o seu PC.
Com o Spectacle aberto, você tem várias opções para capturar a tela:
- Tela inteira: clique no botão Capturar tela inteira.
- Janela ativa: clique no botão Capturar janela ativa.
- Região específica: clique e arraste o cursor para selecionar a área que deseja capturar.
3. Personalizando as configurações do Spectacle

O Spectacle oferece diversas opções para personalizar a experiência de captura de tela no Steam Deck. Esta seção irá guiá-lo pelas principais configurações e como ajustá-las de acordo com suas preferências, desde o salvamento automático de capturas até a criação de atalhos personalizados para captura rápida e eficiente. Explore as opções e configure o Spectacle para atender às suas necessidades de maneira ideal.
O Spectacle permite personalizar diversas configurações para atender às suas necessidades:
- Salvamento automático: ative a opção “Depois de fazer uma captura de tela, salve o arquivo na pasta padrão” indo em Configurar > Geral.
- Local de armazenamento: altere o local de salvamento das screenshots em Configurar > Salvar.
- Atalhos: configure atalhos para captura rápida de tela em Configurar > Atalhos.
4. Movendo os screenshots para o PC

Depois de capturar suas jogadas épicas no Steam Deck, você pode querer transferi-las para o seu PC para compartilhá-las online, editá-las ou simplesmente armazená-las em um local diferente. Esta seção irá guiá-lo por duas maneiras simples de mover suas screenshots para o PC: usando um serviço de armazenamento em nuvem como o OneDrive ou Google Drive, ou conectando um pen drive ao Steam Deck.
Existem duas maneiras de mover suas screenshots para o PC:
Armazenamento em nuvem:
- Acesse um serviço de armazenamento em nuvem como o OneDrive ou Google Drive através do navegador do Steam Deck.
- Faça upload das screenshots para a pasta de sua preferência.
Pendrive:
- Conecte um pen drive ao Steam Deck usando um dock como o JSAUX Steam Deck.
- Arraste e solte as screenshots do Steam Deck para o pen drive.
Dicas extras:
- Explore o menu Configurar do Spectacle para outras opções de personalização, como formato de imagem, qualidade e nomeação de arquivos.
- Utilize atalhos personalizados para agilizar o processo de captura de tela.
- Experimente diferentes métodos de transferência para encontrar o que melhor se adapta às suas necessidades.
Com estas dicas simples, você estará dominando a captura de tela no seu Steam Deck em pouco tempo, aproveitando ao máximo o Spectacle e seus recursos integrados. Agora é hora de capturar e compartilhar suas experiências de jogo de forma rápida e eficiente!