Quando você copia algo no seu computador ou notebook com Windows 11, ele é salvo na área de transferência, onde permanece até que você copie outra coisa ou desligue o computador. Embora esse recurso possa parecer simples, ele se torna muito mais útil quando você aprende a usá-lo corretamente.
Por exemplo, você pode armazenar até 25 itens (texto ou imagens) e acessá-los em diferentes dispositivos, incluindo seu smartphone Android. Neste tutorial, você encontrará cinco dicas e truques essenciais para aproveitar ao máximo a área de transferência do Windows 11.
1. Habilite o histórico da área de transferência
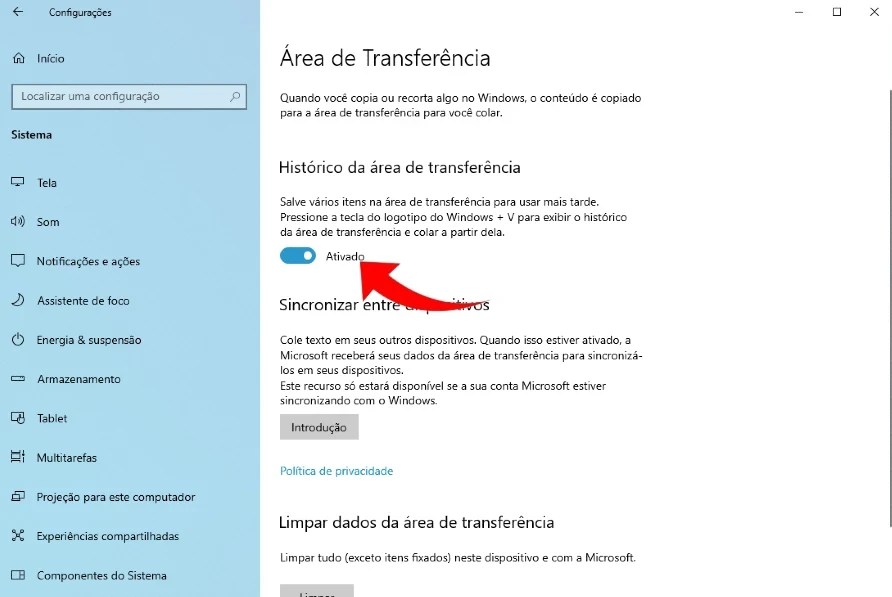
O Windows 11 possui um recurso oculto chamado “Histórico da Área de Transferência” que permite visualizar uma lista dos itens copiados recentemente. Por padrão, quando você copia um novo texto ou imagem, o anterior é excluído. No entanto, o histórico armazena os últimos 25 objetos, facilitando a cópia e colagem de textos, códigos e imagens.
- Vá para Configurações > Sistema > Área de Transferência.
- Ative o botão para Histórico da Área de Transferência.
- Pressione Win + V a qualquer momento para ver o histórico.
Observação: O histórico é limpo toda vez que você reinicia o dispositivo e os itens mais antigos são removidos automaticamente conforme você copia novos itens.
2. Sincronize o conteúdo da área de transferência em seus dispositivos

A sincronização da área de transferência permite transferir itens copiados entre diferentes dispositivos Windows e até mesmo seu telefone Android, facilitando o compartilhamento de textos, imagens e links.
Siga as etapas do primeiro item para ativar o histórico da área de transferência:
Configure a sincronização:
- Vá para Configurações > Sistema > Área de Transferência.
- Clique em Começar ao lado da opção Compartilhar entre dispositivos.
- Verifique o endereço de e-mail associado à sua conta Microsoft.
- Escolha entre Sincronizar automaticamente o texto que eu copio ou Sincronizar manualmente.
Sincronize com o seu Android:
- Baixe o teclado Microsoft SwiftKey na Play Store.
- Faça login com a mesma conta Microsoft.
- Vá para Rich Input > Área de transferência e ative Sincronizar histórico da área de transferência.
3. Use o recurso de fixar Itens

O recurso de fixação permite que você mantenha itens usados frequentemente à mão, sem a necessidade de copiá-los várias vezes.
Como fixar um item:
- No histórico da área de transferência, clique no ícone do alfinete ao lado do item que deseja fixar. Itens fixados permanecem acessíveis mesmo após desligar o PC, ao contrário dos itens comuns removidos.
Exemplos de uso:
- Você pode fixar uma assinatura de e-mail ou um código promocional frequentemente utilizado.
4. Habilite ações sugeridas

As ações sugeridas são um recurso útil que fornece sugestões ao copiar determinados tipos de informações, como datas, horários e números de telefone.
Como usar:
- Após copiar uma data ou um número de telefone, você verá uma opção para abrir um aplicativo relacionado (como fazer uma chamada ou adicionar um evento ao calendário) ao clicar na sugestão que aparece.
Aplicativos compatíveis:
- Funciona em várias plataformas, incluindo Notepad, Gmail, Sticky Notes, Google Chrome e Microsoft Edge.
5. Use um atalho para limpar o histórico da área de transferência

Caso você queira limpar o histórico rapidamente, é possível fazer isso por meio de um atalho dedicado.
Como criar um atalho para limpar a área de transferência:
- Clique com o botão direito na área de trabalho e selecione Novo > Atalho.
- Na janela Criar atalho, digite o seguinte comando:
cmd /c echo off | clip - Clique em Avançar, dê um nome ao atalho e clique em Concluir.
Dica: Para remover itens individuais do histórico, clique nos três pontos ao lado do item e escolha Excluir. Para limpar todo o histórico, clique no botão Limpar tudo no canto superior direito do histórico da área de transferência.
Com essas dicas e truques, você pode aproveitar ao máximo a área de transferência do Windows 11, tornando seu trabalho mais eficiente e facilitando a transferência de informações entre dispositivos. Experimente essas funcionalidades e veja como sua produtividade aumenta!










